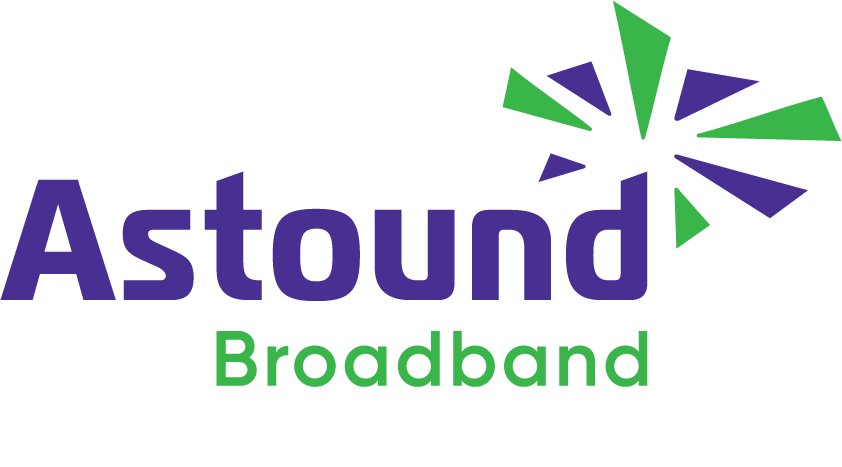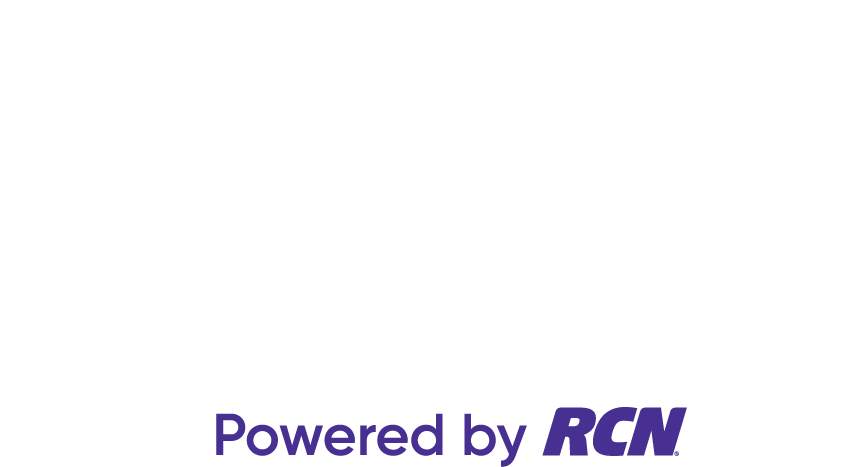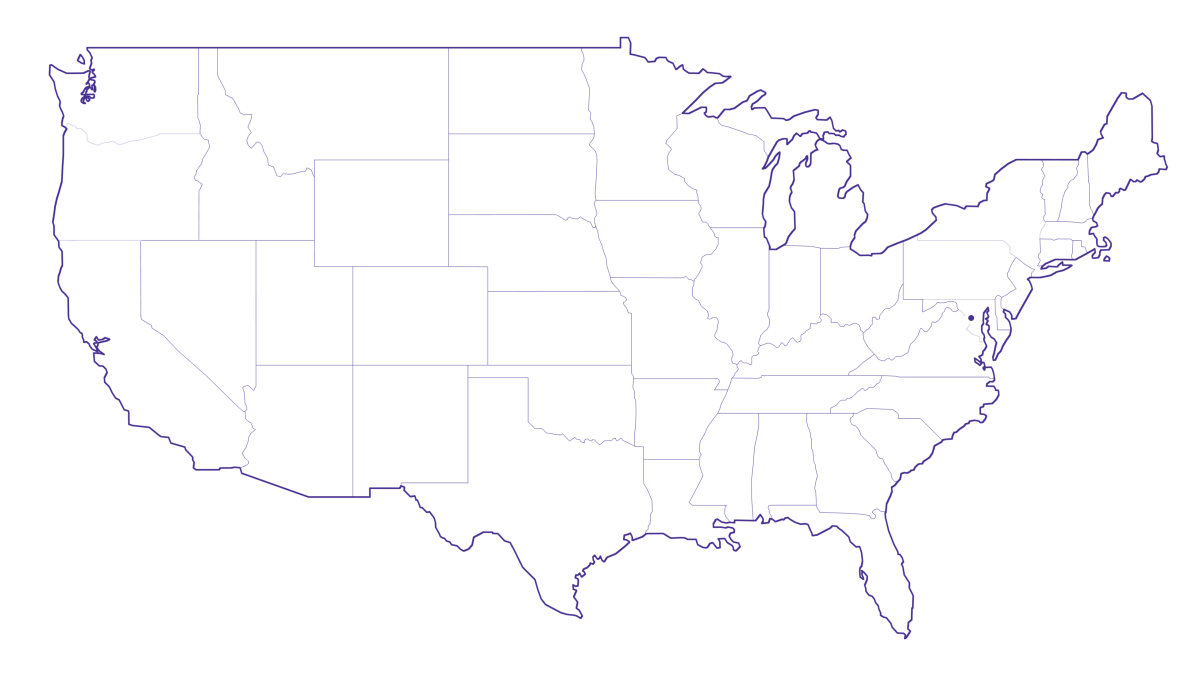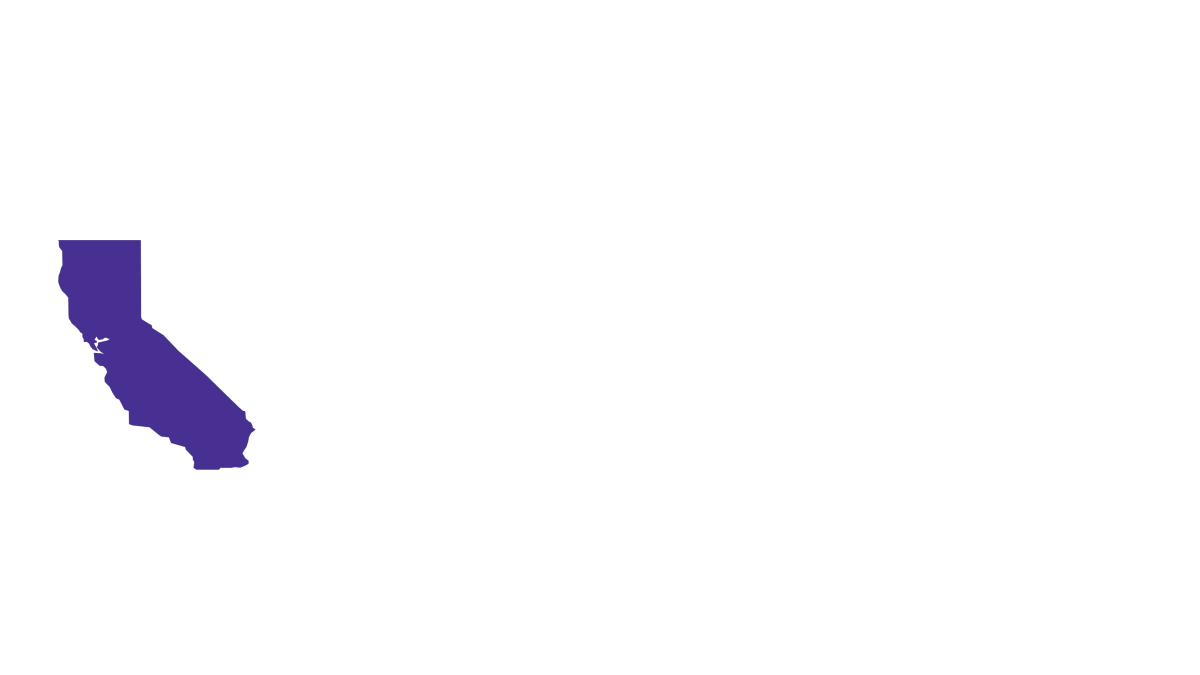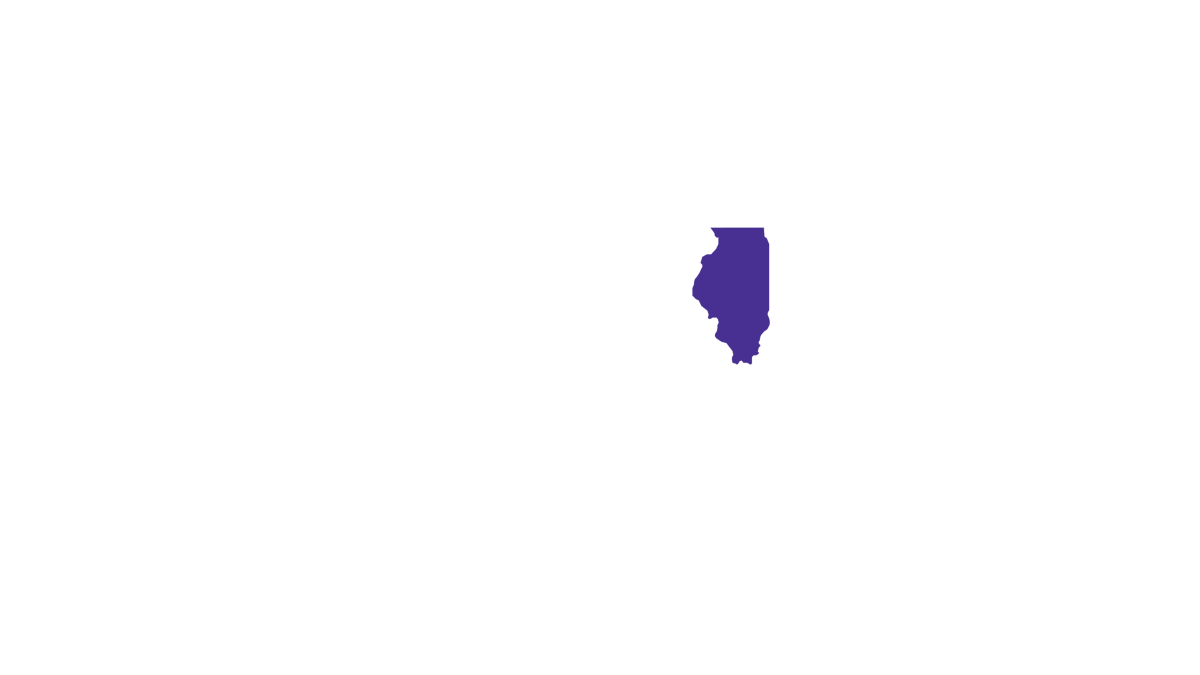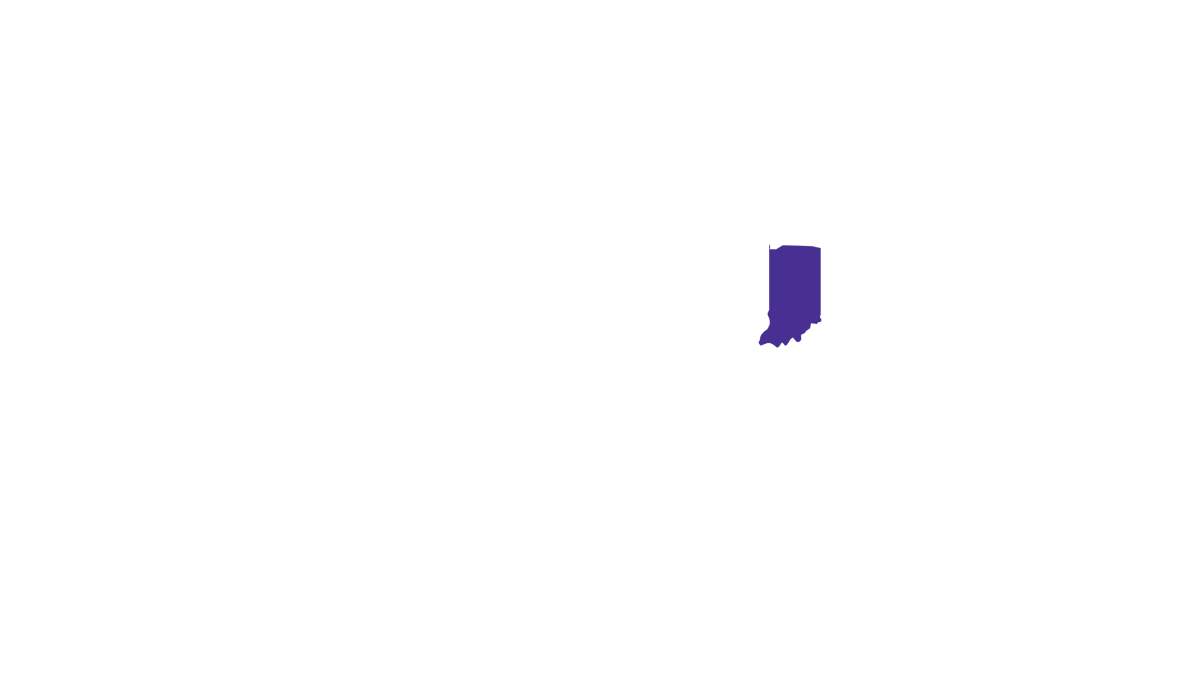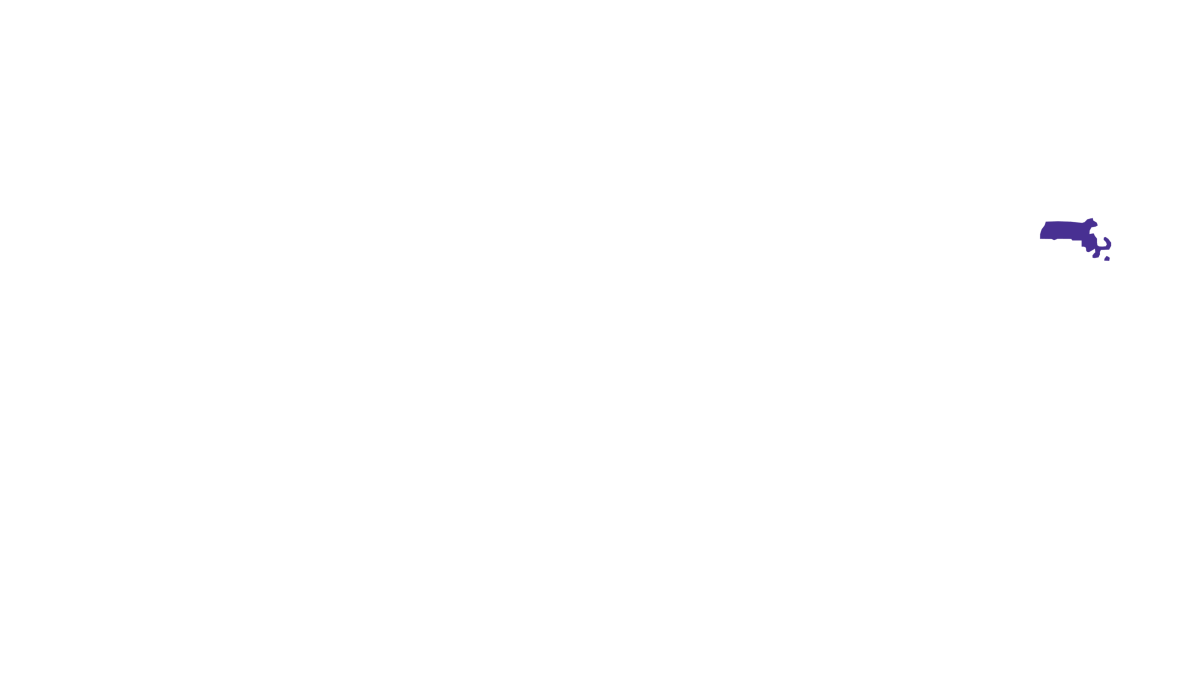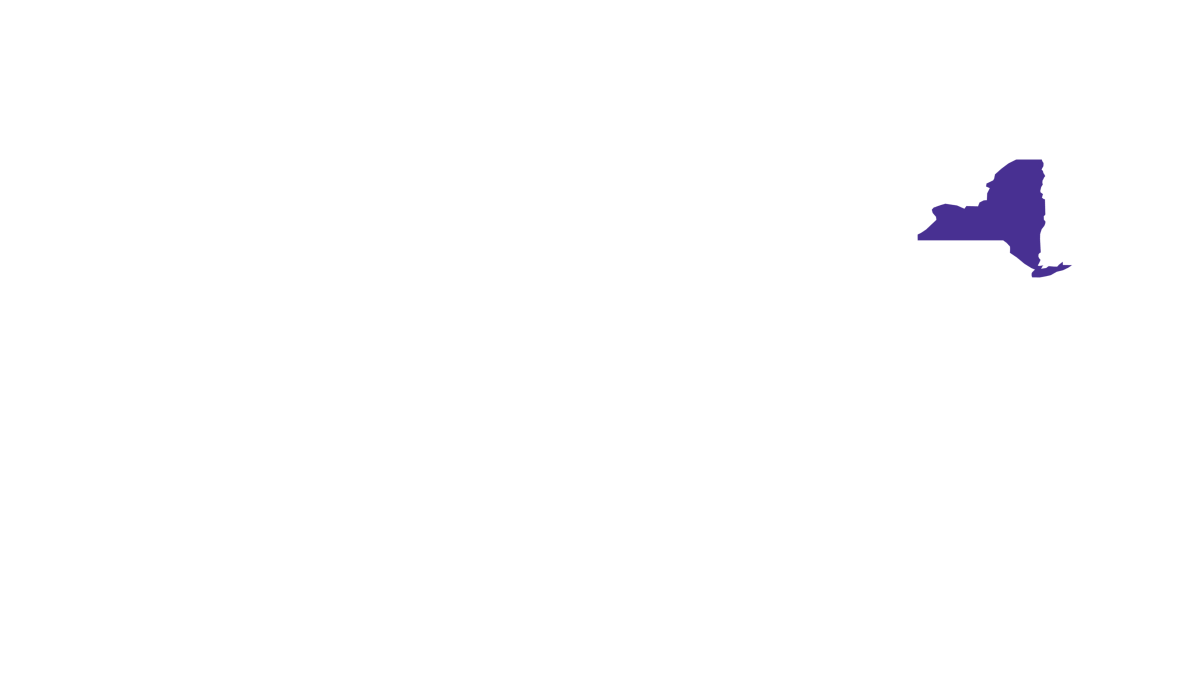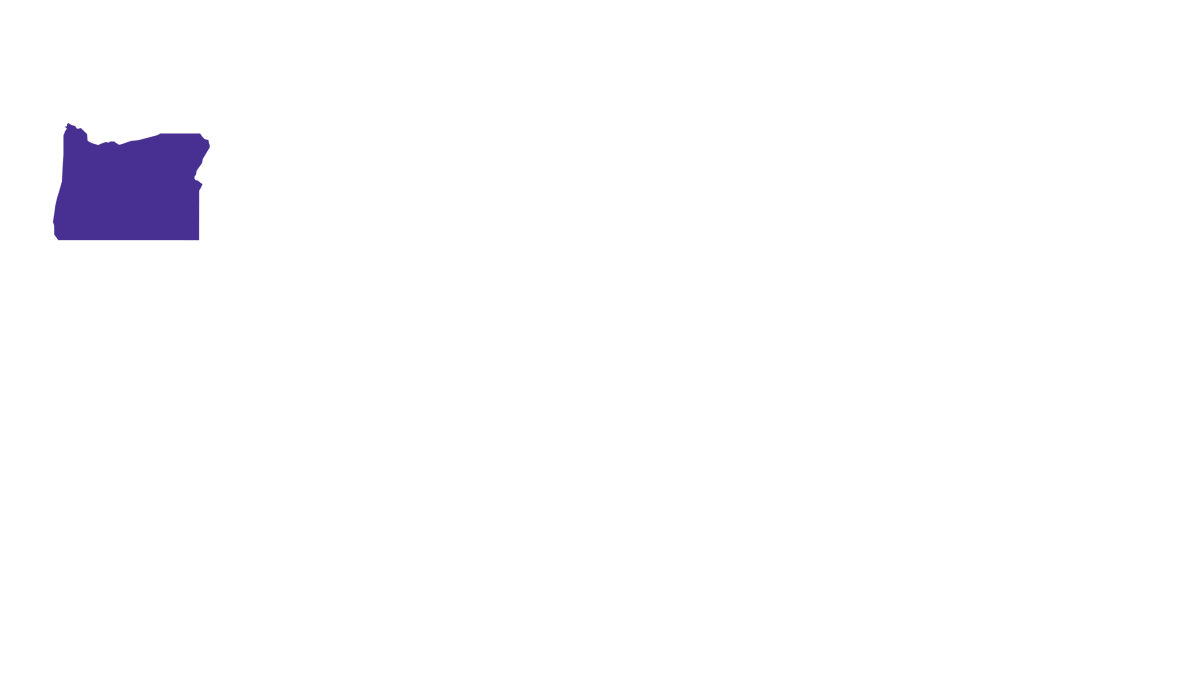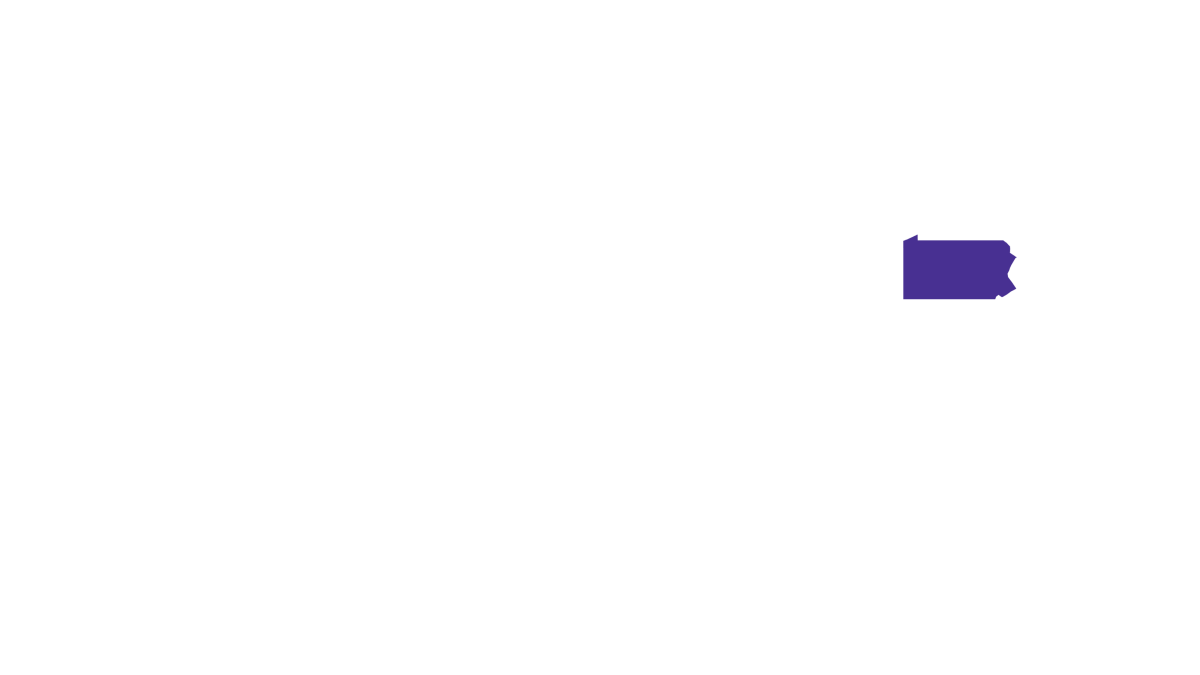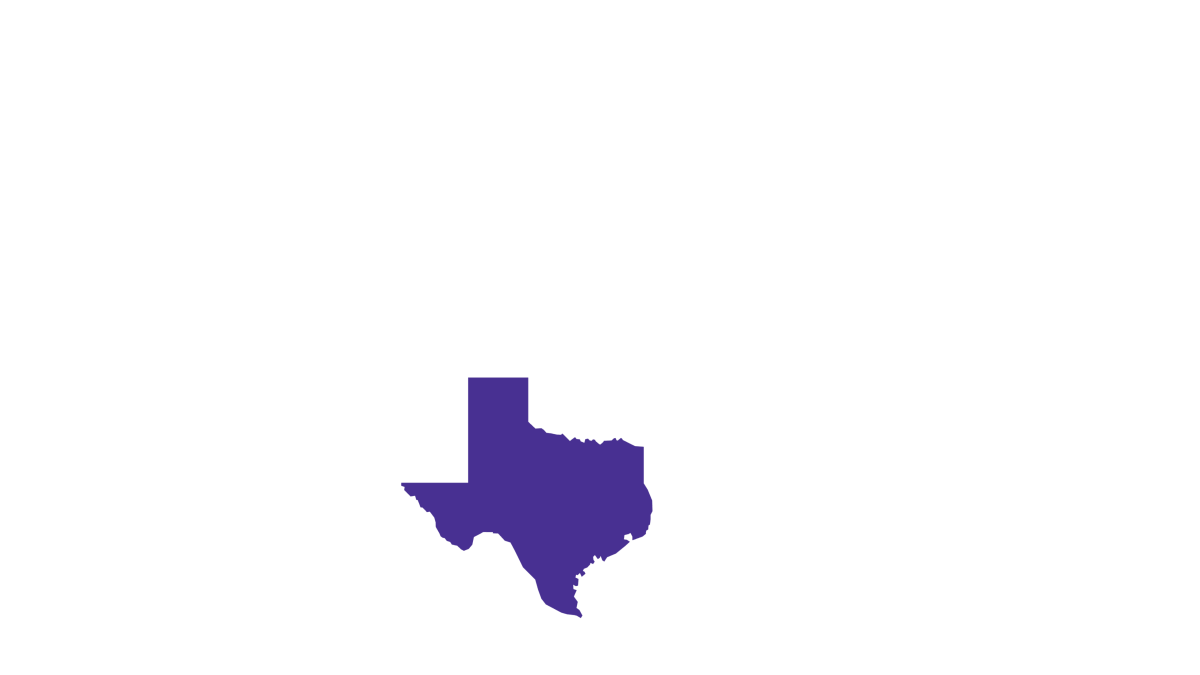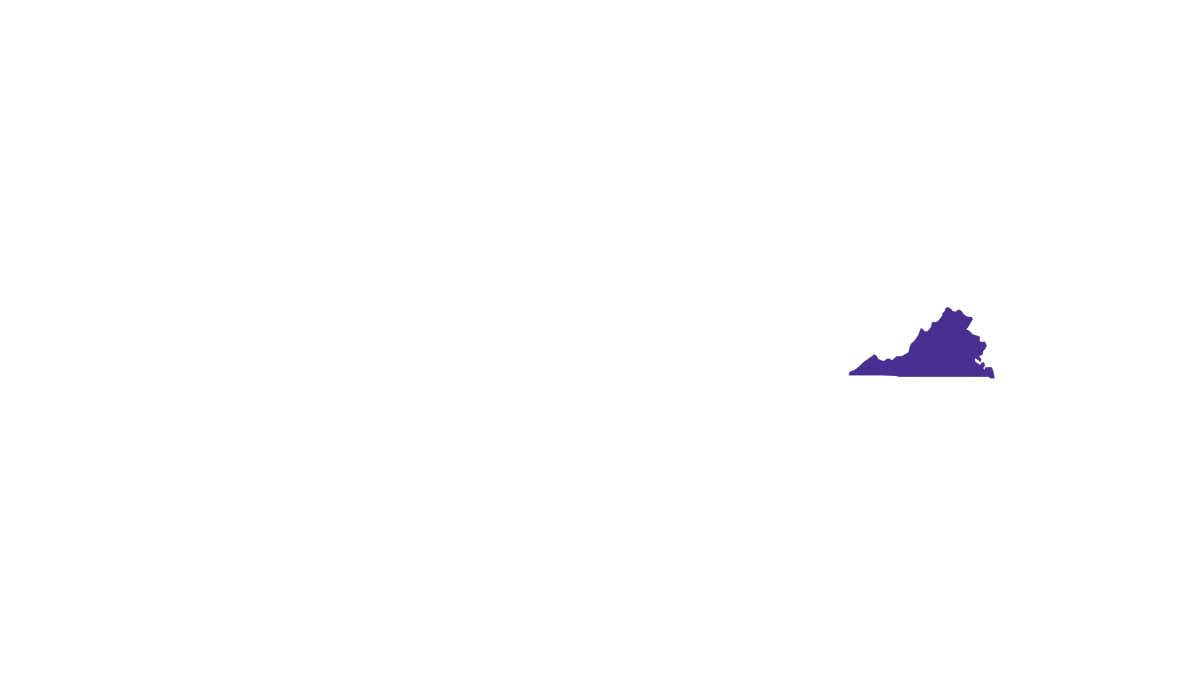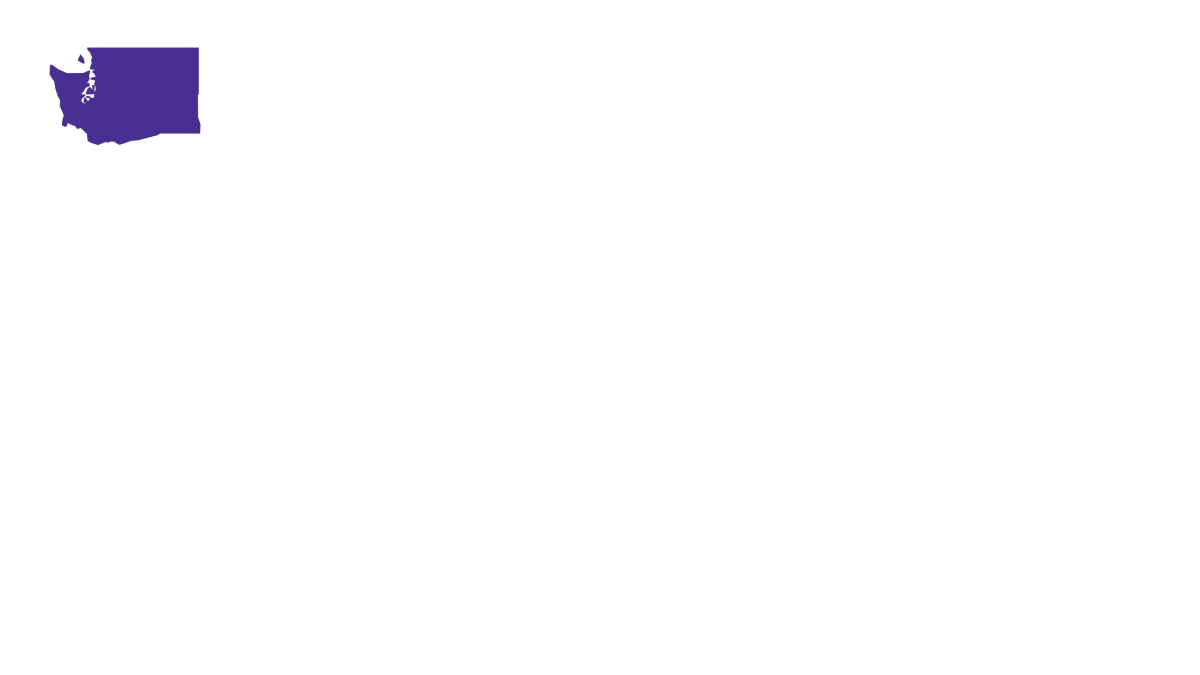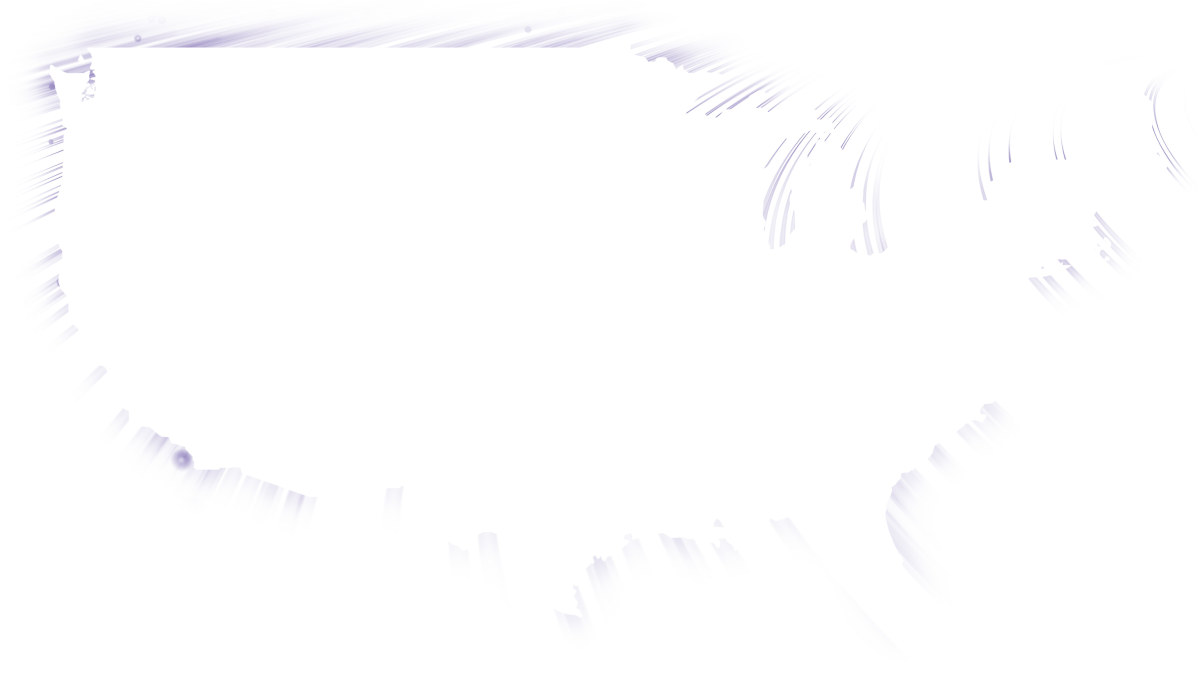10 tips to reduce mobile data usage

Mobile data consumption has become essential to our daily lives in the modern world. Since we rely so heavily on mobile data for everything from work to entertainment, it’s easy to use up our monthly data allotment.
However, by implementing a few simple changes and developing new habits, you may lower your mobile data usage and save money on your monthly phone bill.
This article will provide you with tips to help you reduce your mobile data usage and stay connected without exceeding your budget.
You'll learn:
- 10 tips to reduce mobile data usage
- Use WiFi when possible
- Set up data alerts & limits
- Shut off your apps & background app refresh
- Make GPS maps available offline
- Turn off WiFi boost feature
- Download media, don’t stream
- Activate low data mode
- Use data compression apps
- Switch off autoplay on video apps
- Prevent apps from syncing automatically
- Frequently asked questions
- Looking for info on more topics?
How to reduce mobile data usage
Despite carriers offering unlimited data plans, the data may not truly be unlimited and you may be subject to unexpected charges, speed throttling, or hidden data caps.
Here are ten tips to help you manage your data usage, monitor your current data usage, and make the most of your data plan.

1. Use WiFi when possible
You’re likely to have access to WiFi at home, at work, and at select public venues like stores, libraries, and restaurants.
Switching to WiFi when possible means you’re not using cellular data to access the internet, which lowers your data usage.
![]() Adjust the WiFi settings in your phone’s settings app to ensure that you are automatically connected to a secure WiFi network.
Adjust the WiFi settings in your phone’s settings app to ensure that you are automatically connected to a secure WiFi network.
Be wary of public WiFi access, as not all free networks are safe, but a mobile VPN subscription can help you stay secure.
Your device should remember the network and instantly connect whenever it is within range.
As a general recommendation, if your phone asks you to update or download something using your cellular data, you should always say no.
Switch to WiFi when downloading large files to avoid using large chunks of mobile data.
Make sure to schedule your online gaming, video streaming, and social media browsing for when you have WiFi.
2. Set up data usage alerts & limits
![]() You can monitor your mobile data usage by setting up alerts and data limits when your data is low so that you are not charged extra data fees or don’t experience slow speeds.
You can monitor your mobile data usage by setting up alerts and data limits when your data is low so that you are not charged extra data fees or don’t experience slow speeds.
This will prevent you from exceeding the data allowance on your phone.
Some mobile carriers, like Astound Mobile, send usage notifications when data consumption reaches 75%, 90%, and 100%, which helps in keeping track of data usage.
iPhone:
There is no feature to regulate data on iPhones. However, to check your mobile data usage:
- Go to the phone’s Settings app and select Cellular or Mobile Data
- Look at Current Period
- You can reset the current data statistics by scrolling all the way to the bottom and clicking on Reset Statistics
These data statistics do not reset automatically, so you must remember to manually reset them each billing cycle
Android:
Android phones have a built-in feature to set a warning alert when you are approaching your data limit or actually limit data to a set amount based on your billing cycle.
To set this up in the latest Android 13.0 version:
- Go to Settings then Network & Internet
- Select SIMs
- Scroll to Data warning & limit
- Tap Mobile data usage cycle and select a date of “each month” to reset the cycle
- Tap Set data warning and enable the Set data limit toggle
- Set a data limit
Samsung Galaxy:
If you own a Samsung Galaxy phone,
- Tap on Connections in the settings app
- Select Data usage
- Open Mobile data usage
- Tap the Settings gear icon at the top
- Select billing cycle, data limit, and data warning from the menu
3. Shut off your apps & background app refresh
One of the biggest uses of your data allocation that you might not be aware of is background app refresh.
Apps on your phone update and continue to send and receive data in the background even when you are not using them.
You can reduce data usage by closing apps when you’re done with them, so they don’t waste your data or drain your phone’s battery.

To disable background app refresh on an iPhone, follow the steps below:
- Go to Settings
- Tap on General
- Select Background app refresh
- Select Off or toggle off on the apps that you don’t want to refresh in the background
To disable background app refresh on Android, follow these steps:
- Go to Settings
- Press Connections then Data Usage
- From the Mobile section, press Mobile data usage
- Choose an app from below the Usage graph and press “allow background data usage” to turn off

4. Make your GPS maps available offline
The navigation apps on your phone can consume a significant amount of data.
If you frequently use maps to navigate to new places or find shops and restaurants, you can download the map in advance.
You can then find directions even when you do not have internet access.
On an iPhone:
Install Google Maps on your iPhone because Apple Maps does not support offline navigation.
To download maps from Google Maps on your iPhone, follow the steps below:
- Check that you are connected to the internet (WiFi or mobile data)
- Open the Google Maps app
- Search for the place you want directions to
- At the bottom, tap on the name of the location or the address, then select More…
- Press Download offline map and download
On an Android phone:
- Open the Google Maps app
- Make sure you are signed in to Google Maps using your Google account
- At the bottom, tap the location’s name or address then tap More and press Download offline map
- If you were looking for a specific location, such as a restaurant, tap More then press Download offline map and Download

5. Turn off WiFi Assist or Smart Network Switch
Apple iPhones and Android phones include built-in capabilities that leverage your cellular data to improve your WiFi signal.
It is known as WiFi Assist on iPhones and Smart Network Switch on Android phones.
It is activated on your phone by default.
This feature enables you to stay connected to the internet even if your WiFi connection is poor.
If your WiFi connection is slow, these capabilities will utilize your mobile data to boost performance, thereby increasing your mobile data usage.
To turn WiFi Assist off on your iPhone:
- Go to Settings
- Tap on Cellular or Mobile Data
- Scroll down and tap on the WiFi Assist toggle
To turn Smart Network Switch off on your Android phone:
- Go to Settings
- Go to Connections then WiFi
- Tap on the three dots in the corner of the screen and select Advanced
- Toggle the switch for Switch to mobile data

6. Download, don’t stream
Streaming high-definition videos, images, and music consumes a significant amount of mobile data. Streaming YouTube videosor your favorite films can use up to 2GB of data per hour.
Given that some carrier plans offer 10 to 15GB per month, you might find yourself exceeding the data limit or using up data before the end of the billing cycle.
When you download music, podcasts, or films while connected to WiFi, you use less data than when you’re without WiFi access.
In addition, most video and music streaming applications offer offline options.
They allow you to make playlists for offline listening, but you’ll need some storage space to do so.
If you must stream movies, listen to music, or listen to podcasts, utilize the standard definition (SD) quality.
Although the quality will be poorer, far less data will be consumed, and you’re less likely to be charged an overage fee.
7. Use Low Data Mode
If you are subscribed to a limited data plan or in a location with low data speeds, Low Data Mode is beneficial to save your mobile data.
It works by lowering streaming quality and disabling app refreshes in the background.
You can enable Low Data Mode for cellular and WiFi individually.
Depending on your carrier, your Low Data Mode options may differ.
To turn on Low Data Mode on your iPhone:
- Open your Settings app and head to Cellular or Mobile Data
- Select Mobile Data Options or Cellular Data Options
- Tap on the Low Data Mode switch to turn it on
To enable Low Data Mode on your Android phone:
- Open your phone Settings app and tap on Network & Internet
- Toggle the Use Data Saver option to turn it on
- To specify apps that can use the Low Data Mode, select the Unrestricted data option. You will see a list of all the apps on your phone. Find the app you want and toggle the switch next to it to enable Low Data Mode
8. Use data compression apps
Many apps make use of data compression technology to save mobile data.
The browser preload feature on browser apps like Google Chrome and Opera Mini helps to automatically compress and download the images, videos, and pages from the websites you generally visit.
To enable data saving on your Google Chrome browser on your iPhone:
- Open the Chrome app and select the menu icon (three dots) at the lower right corner
- Select Settings
- Scroll down and tap on Bandwidth, then select Preload Webpages
- Select Never, to have the app never preload web content
- Alternatively, select Only on WiFi. This will preload content only when the device is connected to WiFi
Unfortunately, the Chrome Data Saver feature is no longer available in the most recent releases of Chrome for Android.
9. Switch off autoplay on video apps
Disable autoplay on your video app so videos don’t continue to play after you close the app.
This can usually be disabled in the settings menu of most video apps and reduces your data usage drastically.
Switching is easy
Switch & Save
Getting started with Astound is easy: just bring your phone or find a new one, pick a plan and add internet.
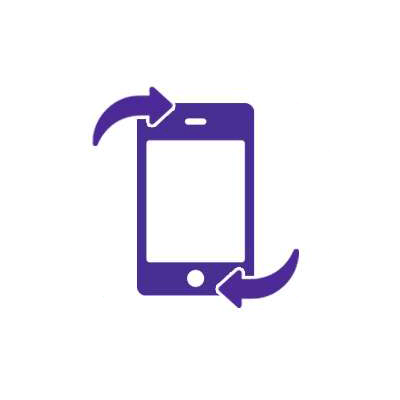
10. Prevent apps from syncing automatically
There is a lot of background activity occurring when you use your phone.
Different services and apps sync various data, like photos, contacts, and documents. All these activities increase your data usage.
You can disable these activities on your iPhone or Android phone to reduce data usage.
To stop data syncing on your Android phone:
- Go to Settings then Accounts & Backups
- Tap on Manage accounts
- Scroll down until you find Auto Sync Data and turn it off
- To turn sync off for a specific account, select the Google account and choose the categories you want to disable sync
To disable auto sync on your iPhone:
- Go to Settings
- Tap on your iCloud name then iCloud
- Tap on each service you want to disable auto sync
The tips we’ve outlined here will give you the tools to help lower data usage and save money on your monthly phone bill. Implement some of these easy changes to make your data plan work for you.
Frequently Asked Questions
What if I go over my data usage?
If you use up the data allotment included with your plan, you will need to purchase additional GB of data. The cost will vary depending on which plan you have selected. You can make a purchase of additional data through AstoundMobile.com or the Astound Mobile app.
How is data usage collected?
Your Astound Mobile data usage is securely tracked each month and is driven by how often you use your phone to make calls or access the Internet. Your data usage is continually updated, so you know how much you’re using throughout the month.
How do I check my data usage?
You can see your data usage on your Astound Mobile online account or through the Astound Mobile app. Select the “Activity” tab to view your data usage details.
Get Mobile + Internet Together
Find the mobile service, home internet and streaming that’s just right for you.
Astound Mobile requires Astound Internet service. Coverage not available in all areas. A trademark of Ziff Davis, LLC. Used under license. Reprinted with permission. Where available. © 2024 Ziff Davis, LLC. All Rights Reserved. All names, logos, images and service marks are property of their respective owners. ©2025 Radiate Hold Co., LLC d/b/a Astound Broadband. All rights reserved.
This website contains instructional information, including from third-party sources, and is intended, but cannot be guaranteed, to be always up-to-date, complete and accurate. Astound does not endorse, and is not responsible for, any third-party content that may be accessed through this website. Any representation or warranty by Astound that might be otherwise implied by information on this website is expressly disclaimed. Astound expressly disclaims all liability or responsibility with respect to actions taken or not taken based on any or all of the instructional information contained on this website. Astound does not warrant or guarantee the availability of any services at any specific time or geographic location or that services will be provided without interruption. Not all aspects of the Astound services function on all equipment and devices. Use of this website is subject to the Web Site Disclaimer and Web Content Accessibility Policy.