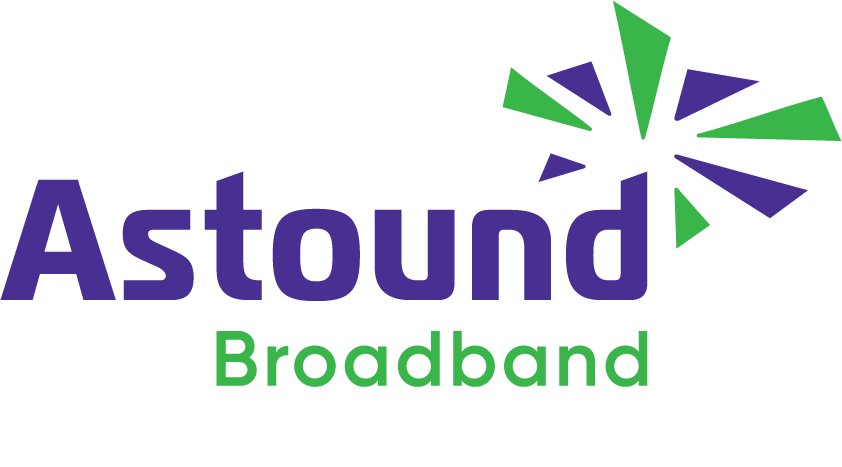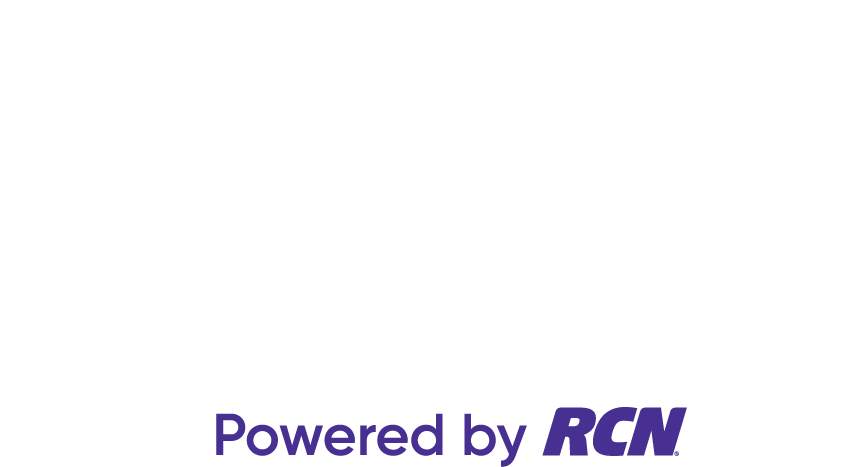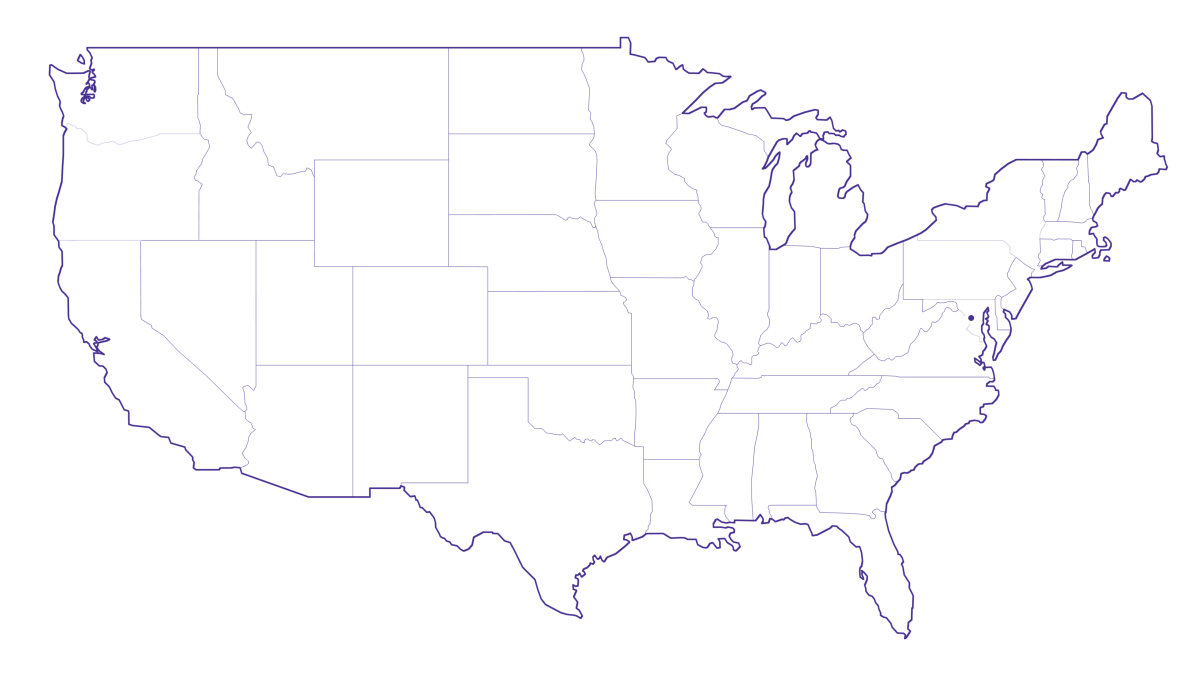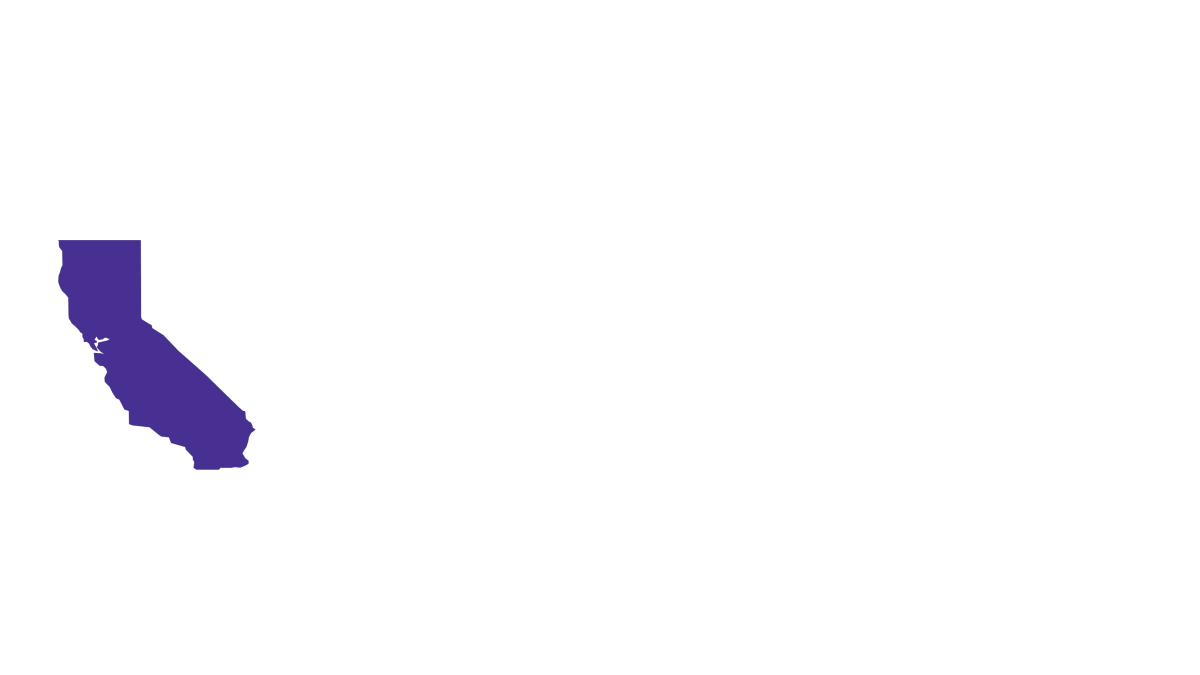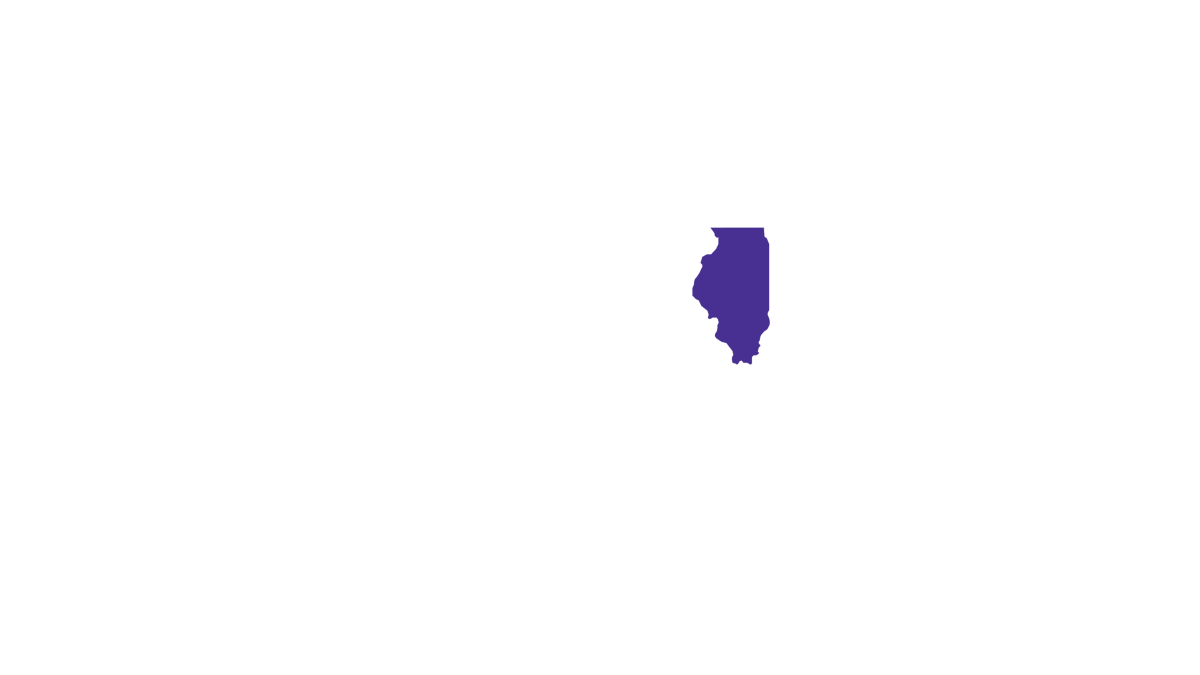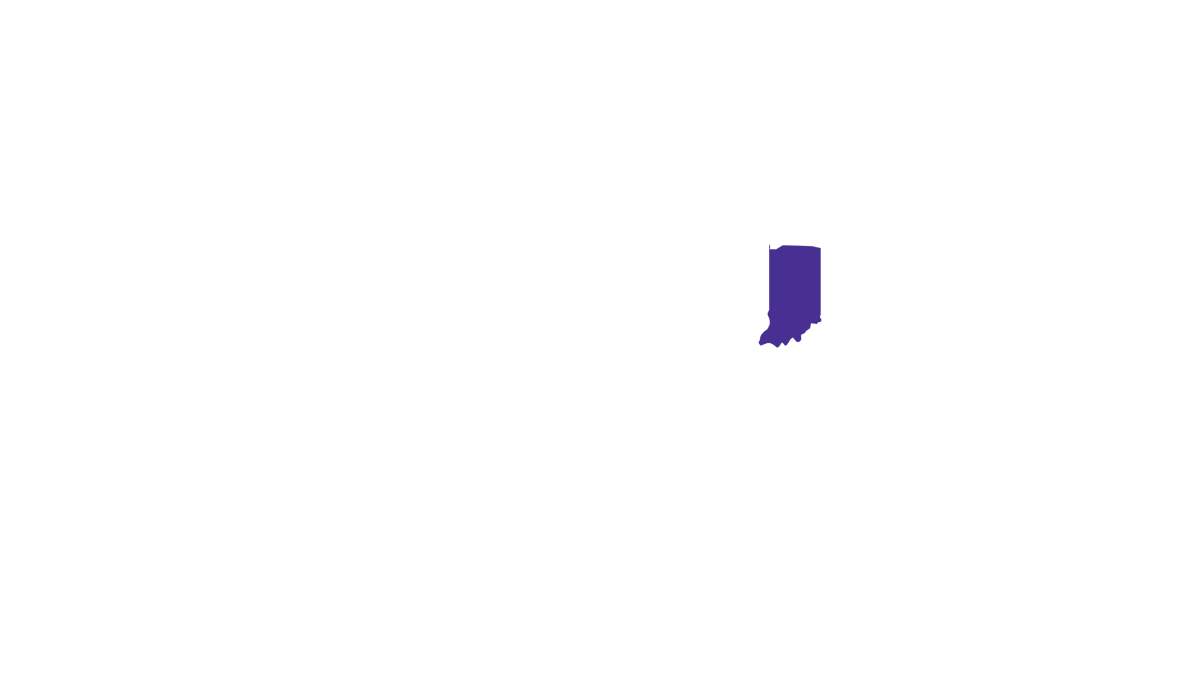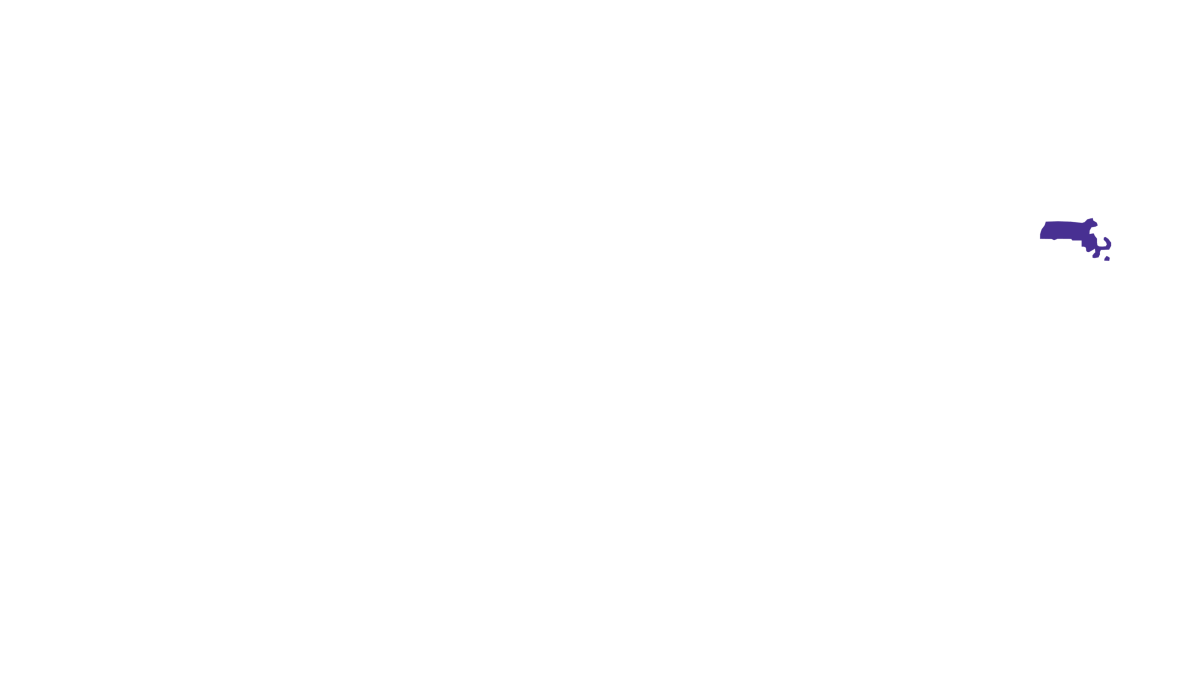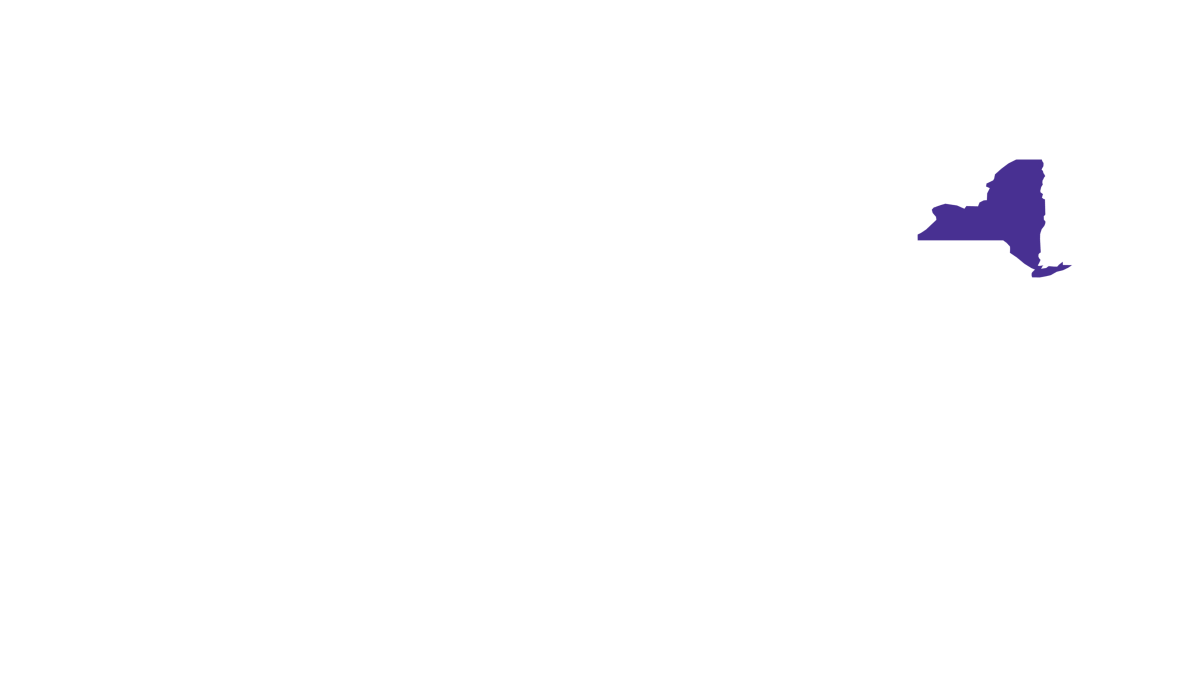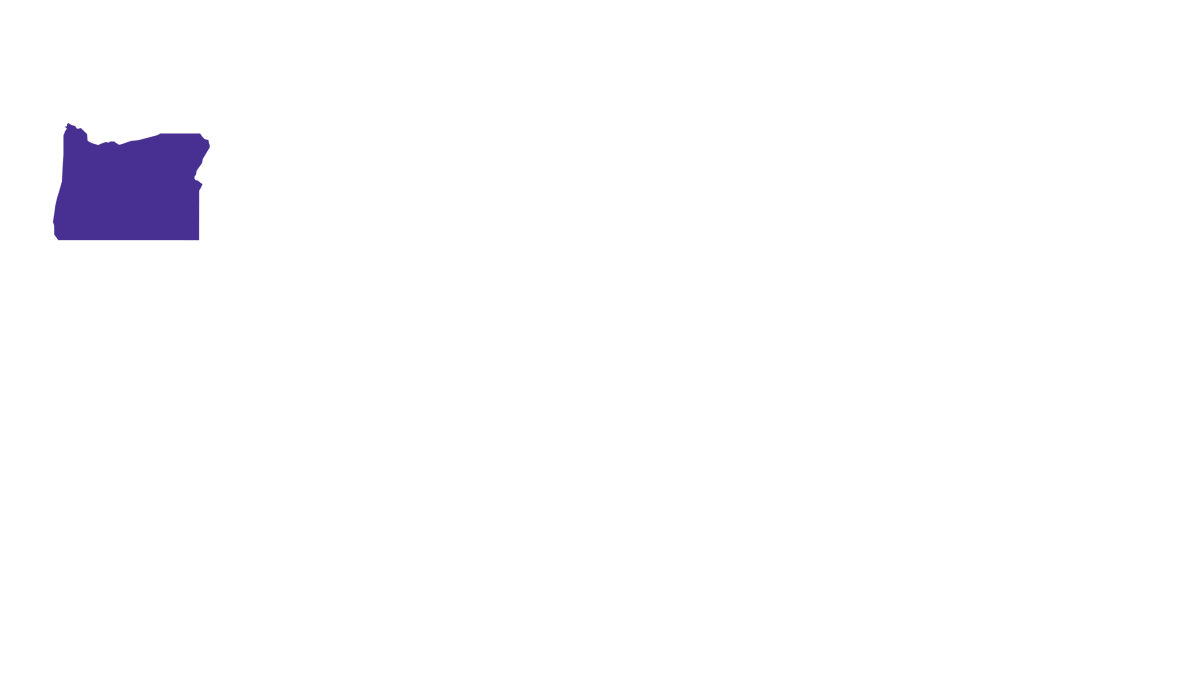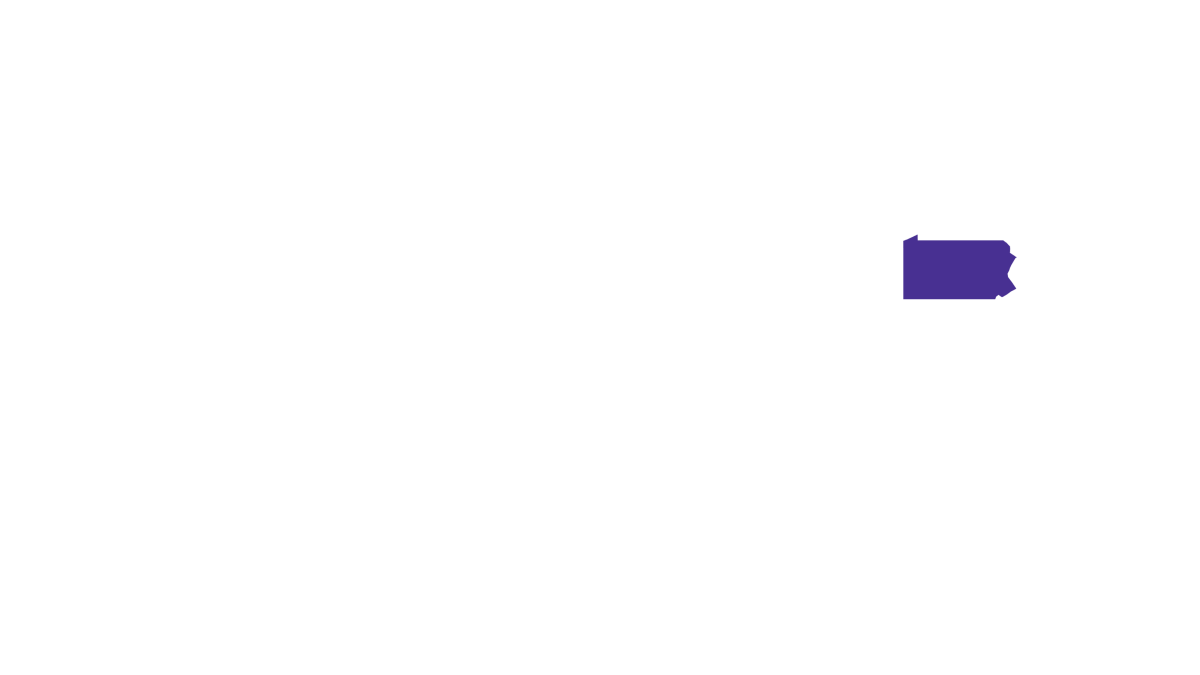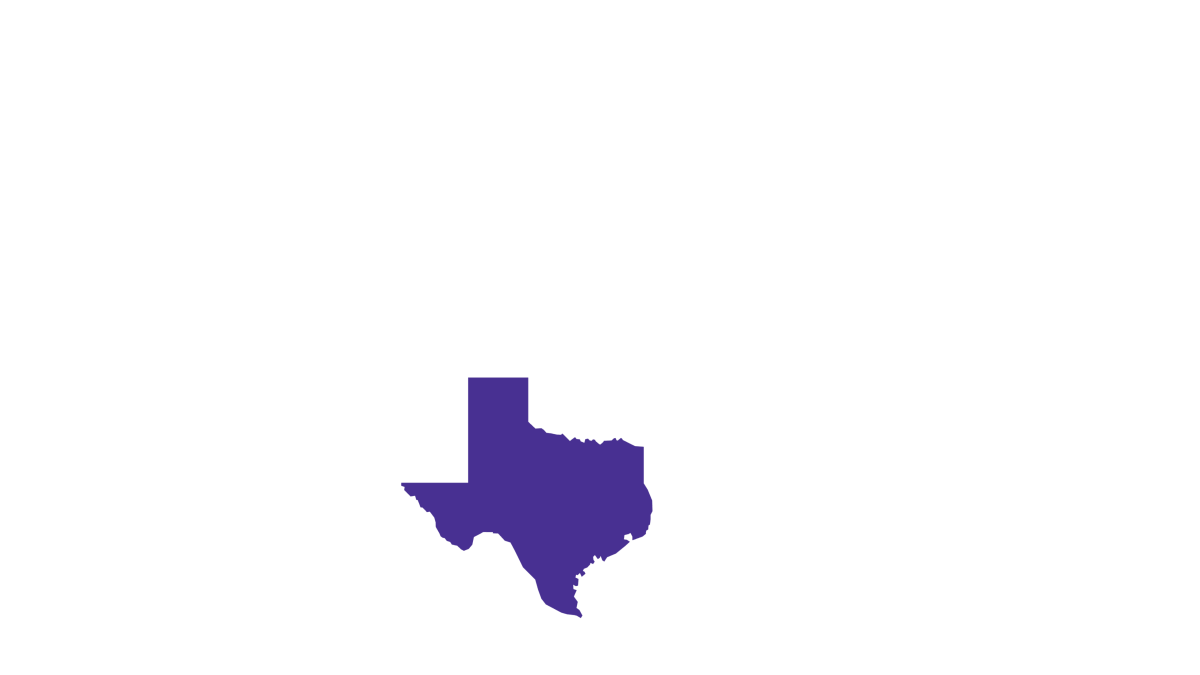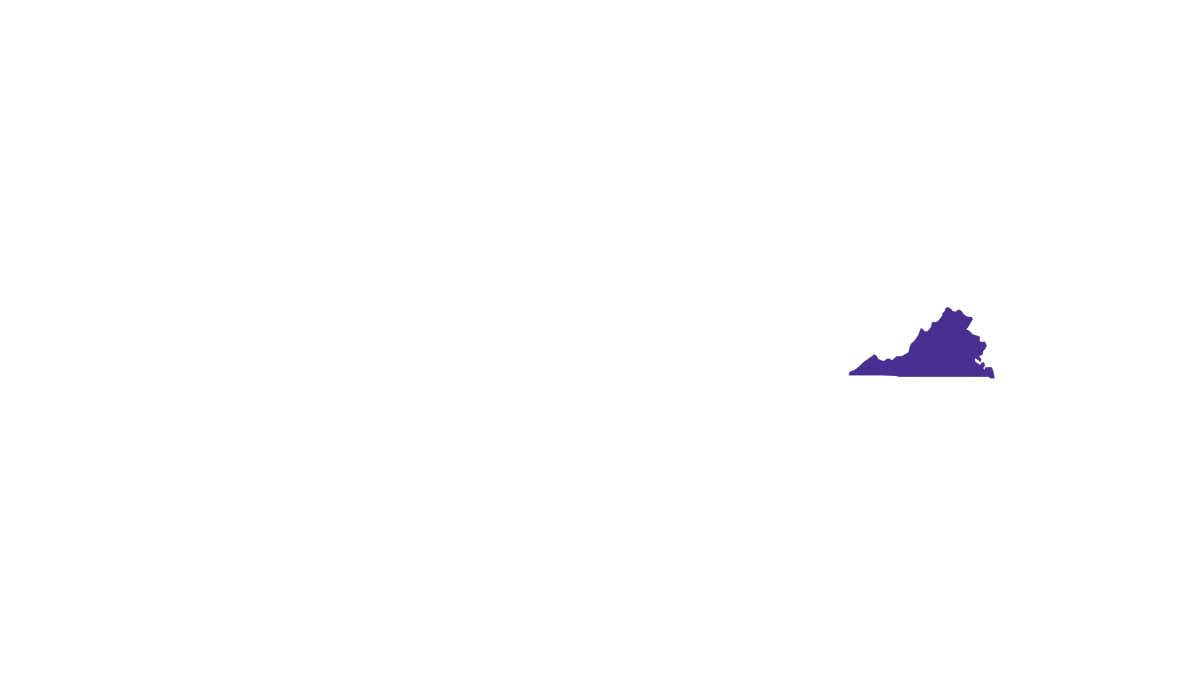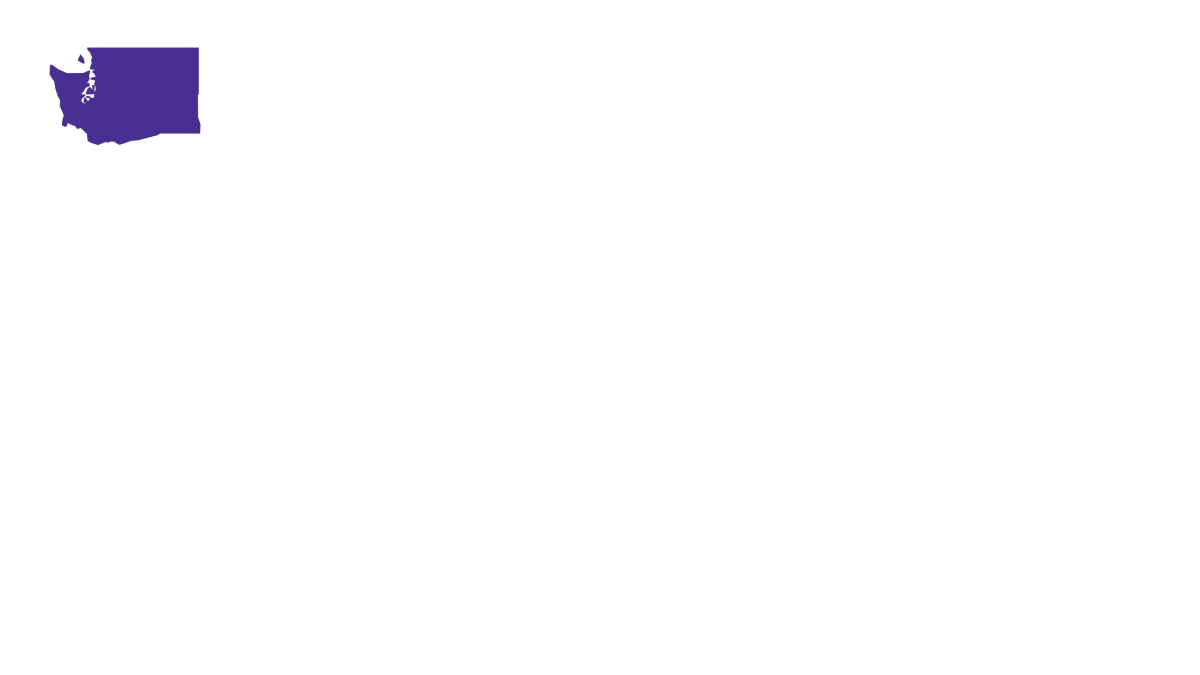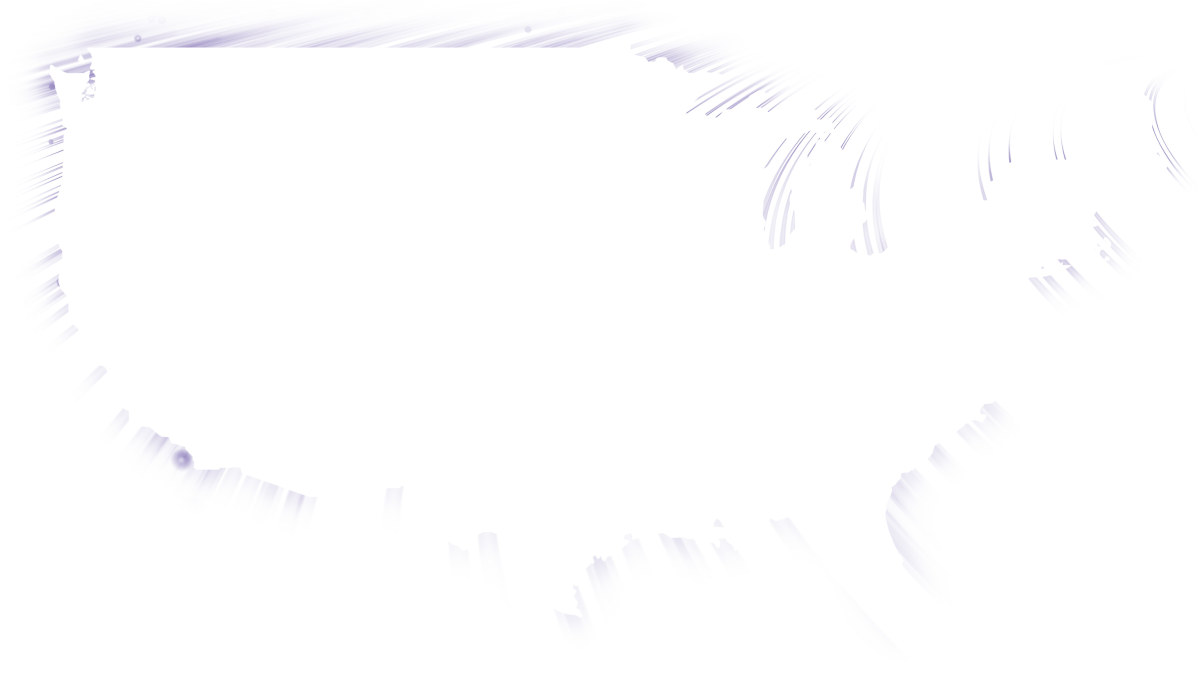Astound TV set-top box self-install

This guide will assist you in connecting and setting up your Astound TV Set-Top Box. Our installation guide is easy-to-use and will get you off to a great start!
What you'll learn:
- Step 1: Connecting the set-top box (STB)
- Step 2: Boot up
- Step 3: Android phone setup option
- Step 4: Connect to your Wi-Fi network
- Step 5: Network password
- Step 6: Firmware updates
- Step 7: Sign in to Google
- Step 8: Enter Gmail account
- Step 9: Google Terms of Service
- Step 10: Google location
- Step 11: Google assistant
- Step 12: Fine tuning tips
- Step 13: Audio receiver
- Step 14: Final setup options
- Get the Astound TV+ app
- Additional TV resources
- Looking for more support?
Step 1
Connecting the set-top box (STB)
1. With the TV powered on, connect the HDMI (B) cable from the STB to the input of the TV. Please ensure that the TV is on that input source.

2. If the STB is close to your router, connect an Ethernet cable (A) from the router to the STB. If your router is not close to the STB you will need a strong Wi-Fi signal available to connect to.
3. Plug in the power cord (C).
Step 2
Upon powering up you now see the following screens.
The Boot up process takes approximately 2 minutes
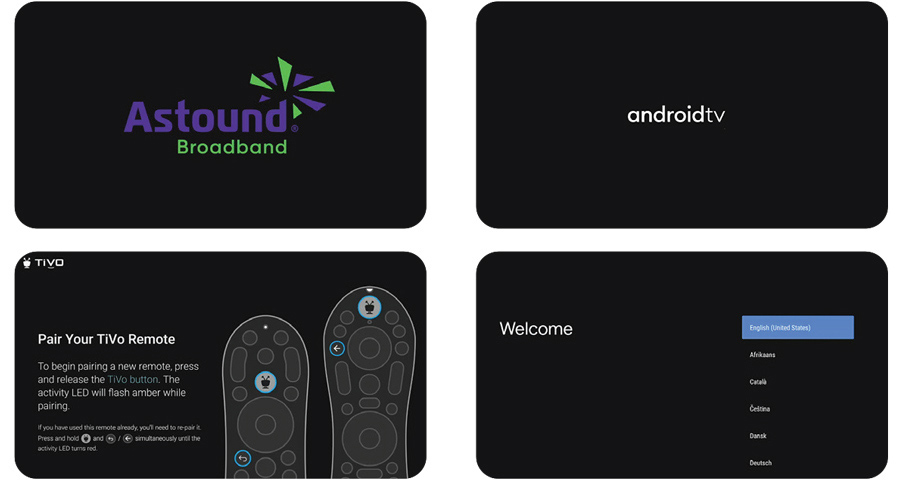
Step 3
If you have an Android phone, you may use it to complete the STB set up.
Select Continue and follow the on screen instructions.
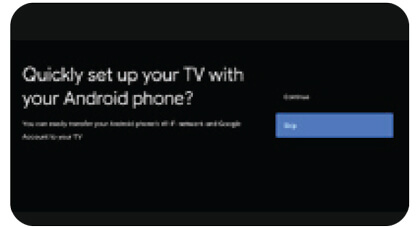
If you don’t have an Android phone, please select Skip to use the TV and Remote to complete the set up. Proceed to Steps 4 & 5.
Step 4
If your STB is not wired to your router you will need to connect to your Wi-Fi network.
Locate your network’s name and press OK on the remote.
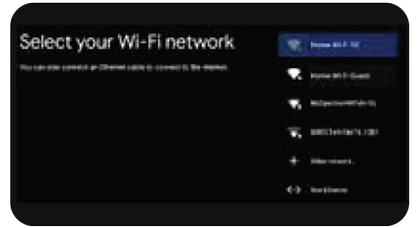
Step 5
Using the remote, enter the password for your network (this is case sensitive). When your password has been entered, highlight the forward arrow button and press OK on the remote.
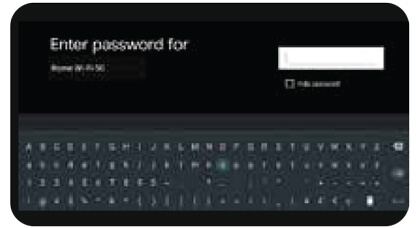
Step 6
Your STB will now connect to your Wi-Fi network, and check for any firmware updates.

Step 7
Sign in to make the most of your experience by getting apps, recommendations, movies, the assistant and more from Google.
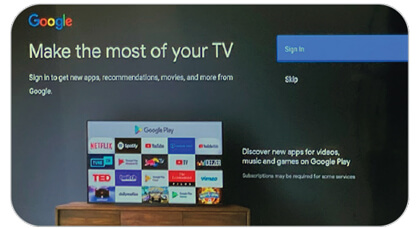
Step 8
Use your remote to complete your login using your Gmail account information.
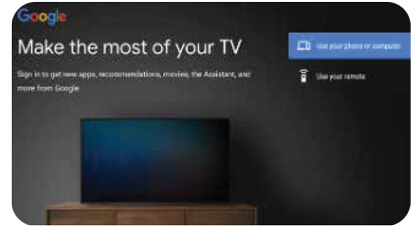
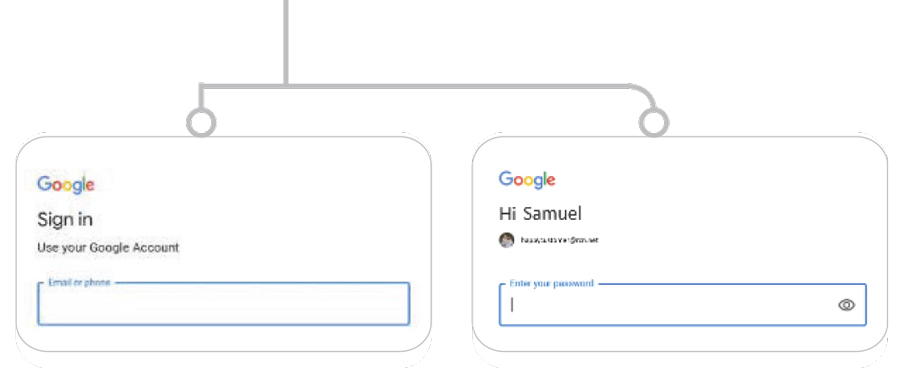
Step 9
Accept the Google Terms of Service.
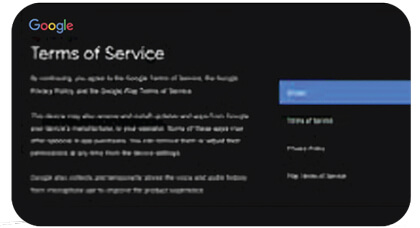
Step 10
Turning on the Google location will allow your device’s location to improve your experience. Your STB is powered by Astound, and you can help improve the experience by sending diagnostic information to Google.
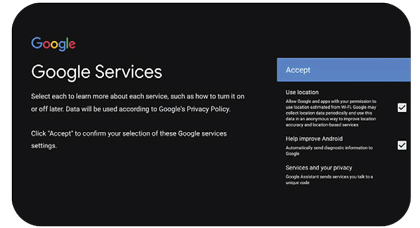
You can adjust these permissions at any time from the device settings.
Step 11
If you have not signed into your google account, you can still use the Google Assistant if you choose to.
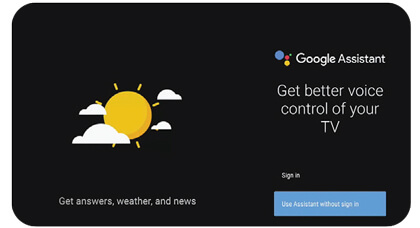
Step 12: Tips
The next few screens will help you fine tune your Google Assistant and Astound TV experience.
Follow the on-screen prompts.
- Choose a name for your Pyxis-Astound: Give your device a name to identify it when casting or connecting from other devices
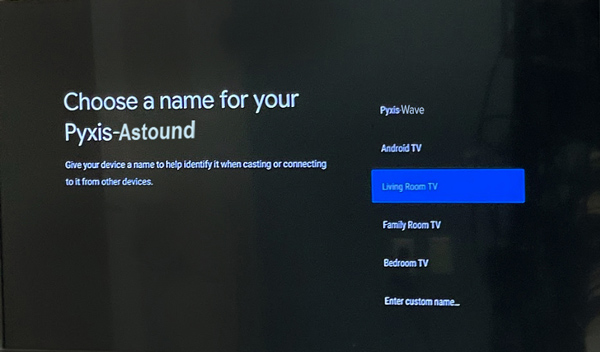
- Your Pyxis is powered by androidtv: Walk through the features with a click of the arrow button
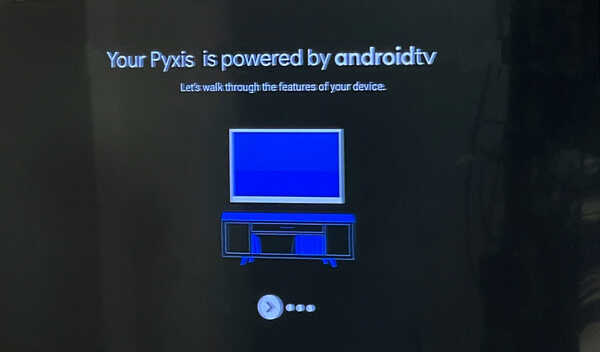
- Get apps from Google Play: The Google Play Store offers apps you’ll love — watch shows, livestream sports or play games
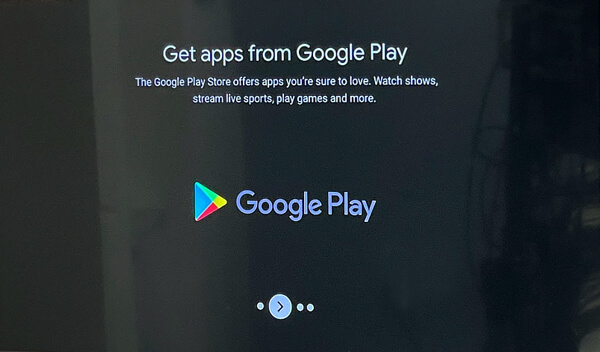
- Talk to the Google Assistant: After Setup, press the mic button on your remote to verbally find movies, the big game, or control your TV
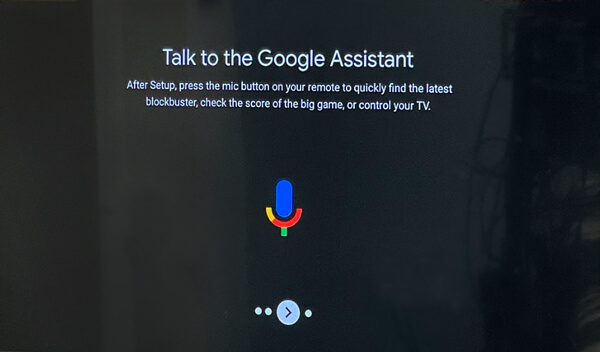
- Cast to your TV: With Chromecast built in, you can quickly cast photos, videos and music from your phone right to your TV
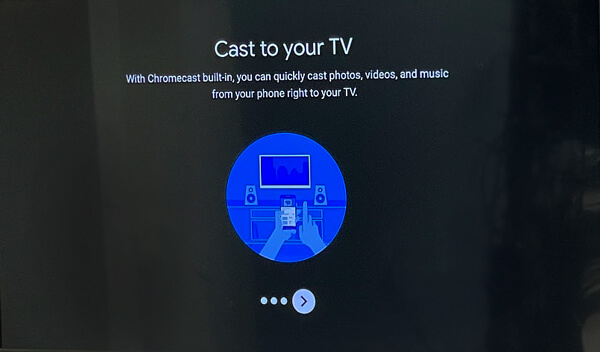
Step 13
The TiVo Experience will now start up…you are almost done.
The TiVo picture will remain for a few seconds. It will scan for devices and will require your information. Follow the on-screen prompts to pair the remote to an Audio Receiver if recognized.
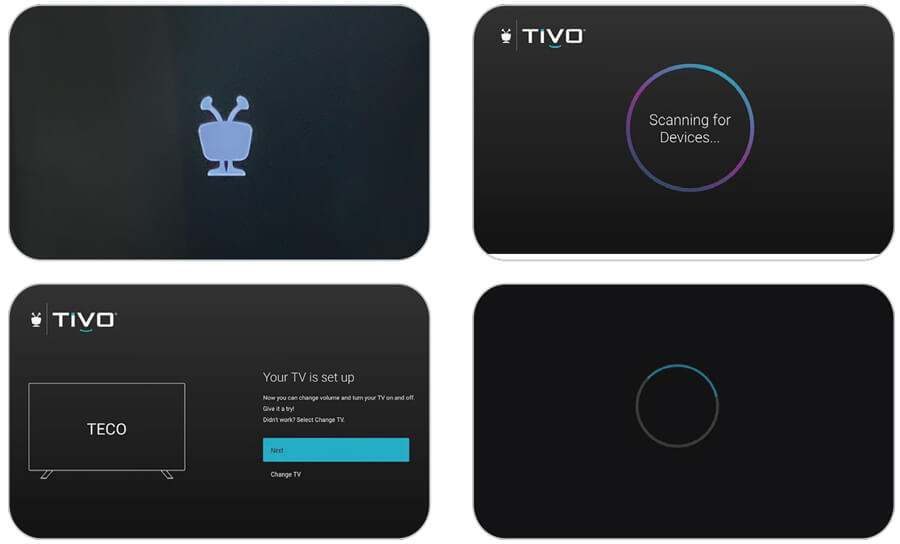
Step 14
You will be given the option to set a few “One Passes” and preload a few popular Streaming Apps. You can select the items that interest you and click Done, or you can skip this step.
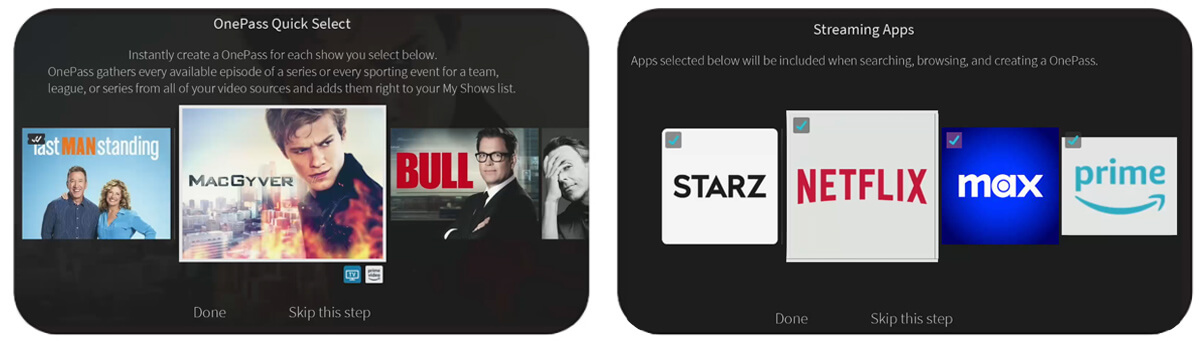
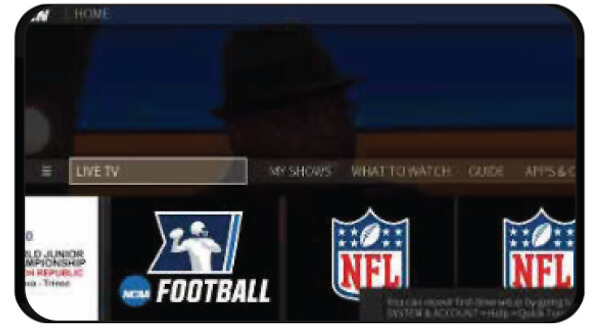
Congratulations! Your Astound TV Set-Top Box is now set up and will arrive at the TiVo Home screen.
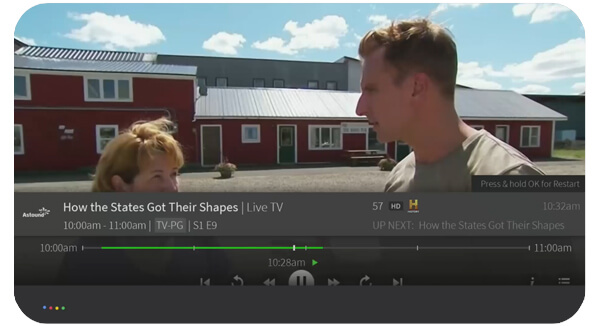
From here you can watch Live TV, go to your MyShows (DVR) list, get inspired with What to Watch, view the Guide, find Apps & Games to play and so much more.
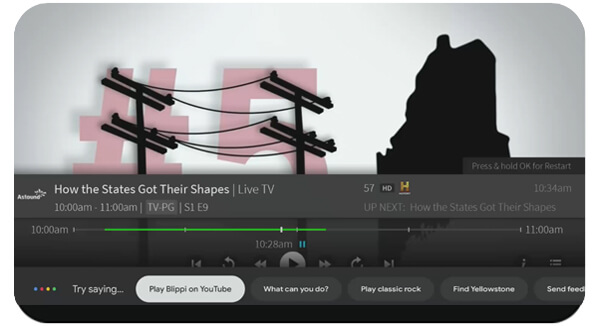
To use voice controls, press and release the Google Assistant button on the remote.
Get the Astound TV+ App
Now that you’re connected to Astound TV service, you can download the Astound TV+ App on your Apple TV, Fire TV, phone, tablet and other devices.
Watch Live TV, news, sports and more—all through the app.* Download it. Watch it. Love it.
It’s TV outside the box.
Visit www.astound.com/astoundTVplus and download the app today!
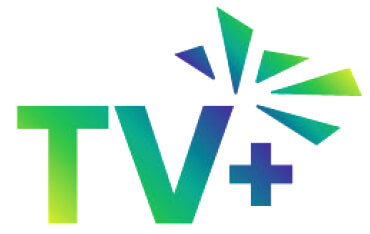
*Ability to stream content out-of-home may be limited and is dictated by the content provider.
Additional TV resources
- HDTV self-install
- What to watch tonight: New movies, shows and on demand selections, refreshed monthly to keep you up on the latest
- TV Channel lineups: Find your favorites
- Program your TiVo® voice remote
- How to set up internet parental controls for TiVo®
Quick links
Looking for something else?
Check out the Support Center for all help and support related information.
Not all services, speeds, packages, equipment, channels, tiers, pricing, streaming services, product offerings and product features are available in all areas. Offers valid only for new residential customers or previous customers with account in good standing who have not had our service within the last 60 days. All names, logos, images and service marks are property of their respective owners. Other restrictions may apply.