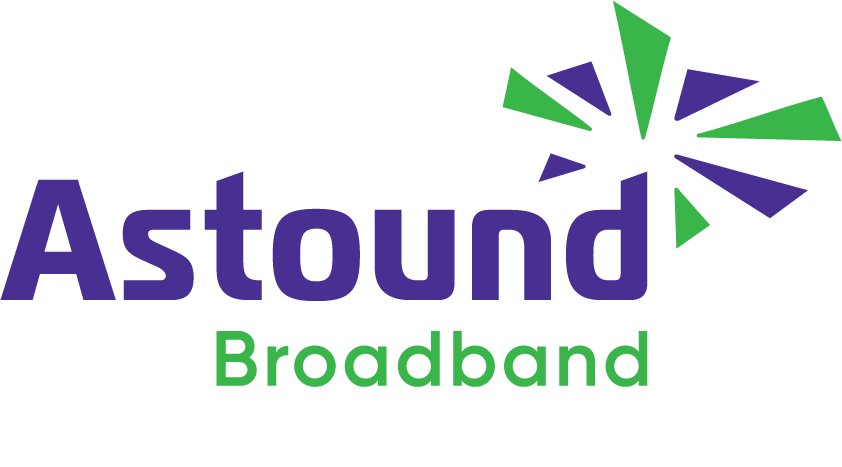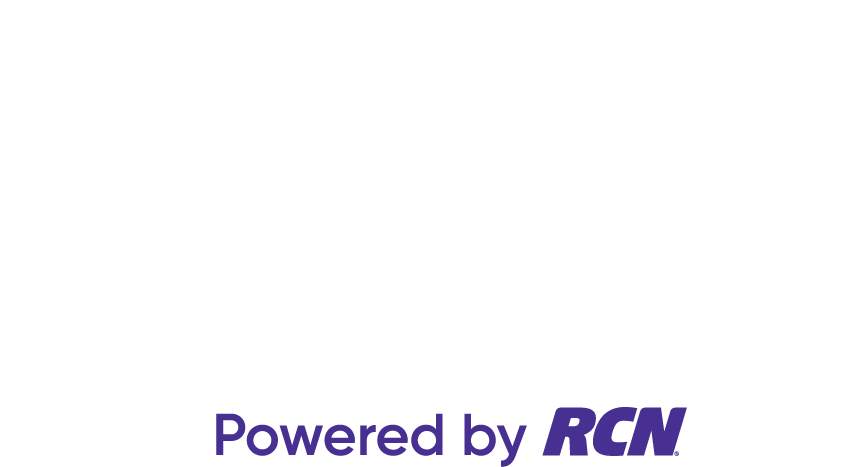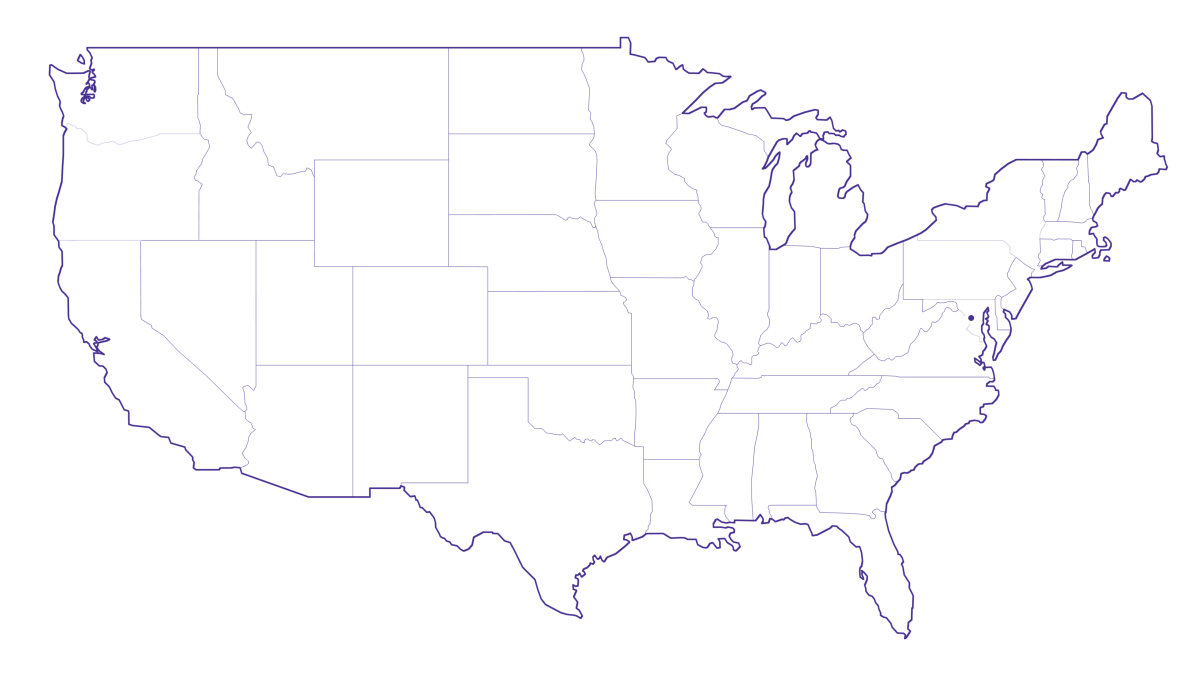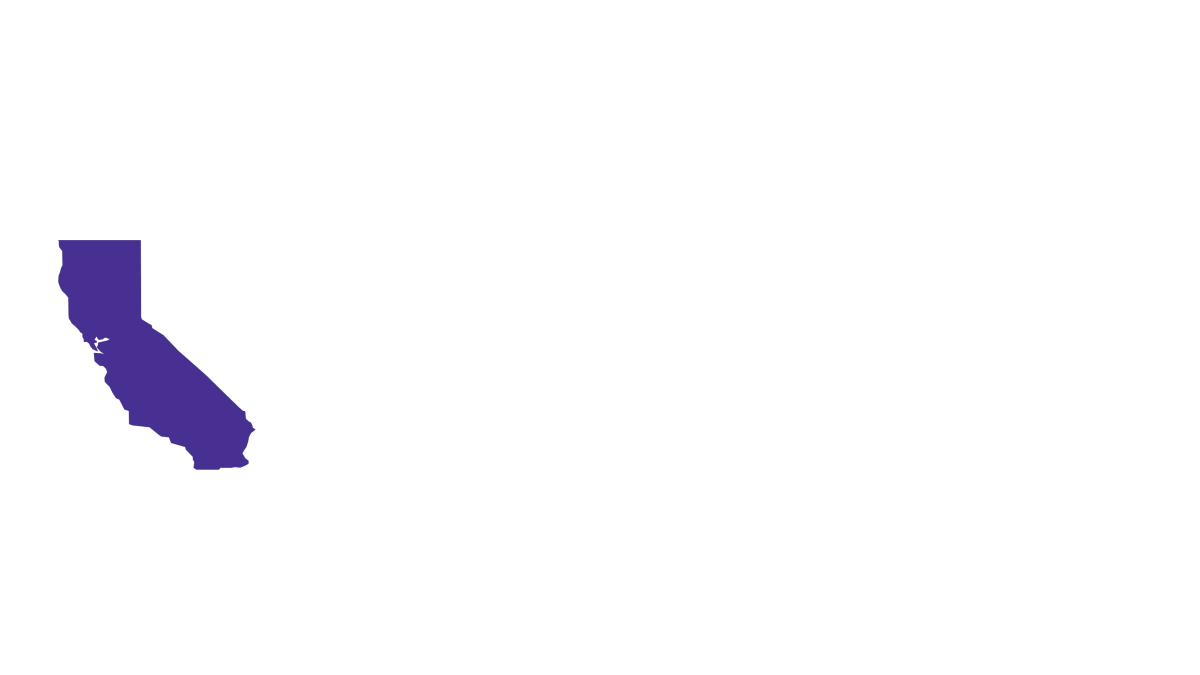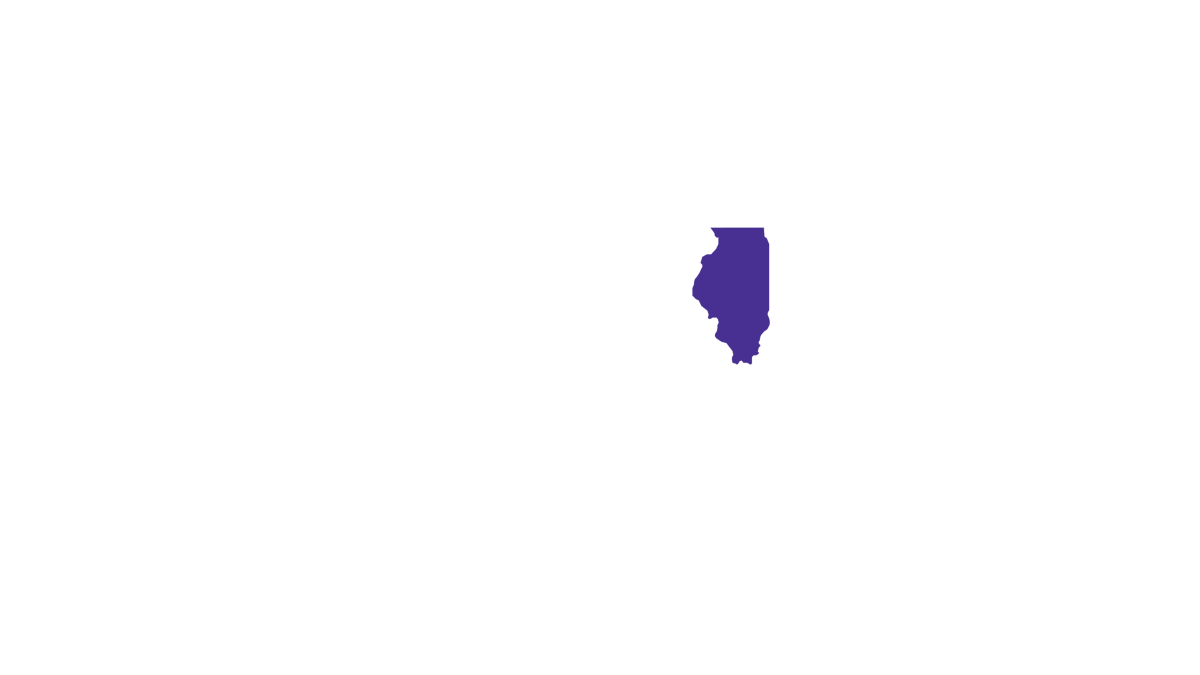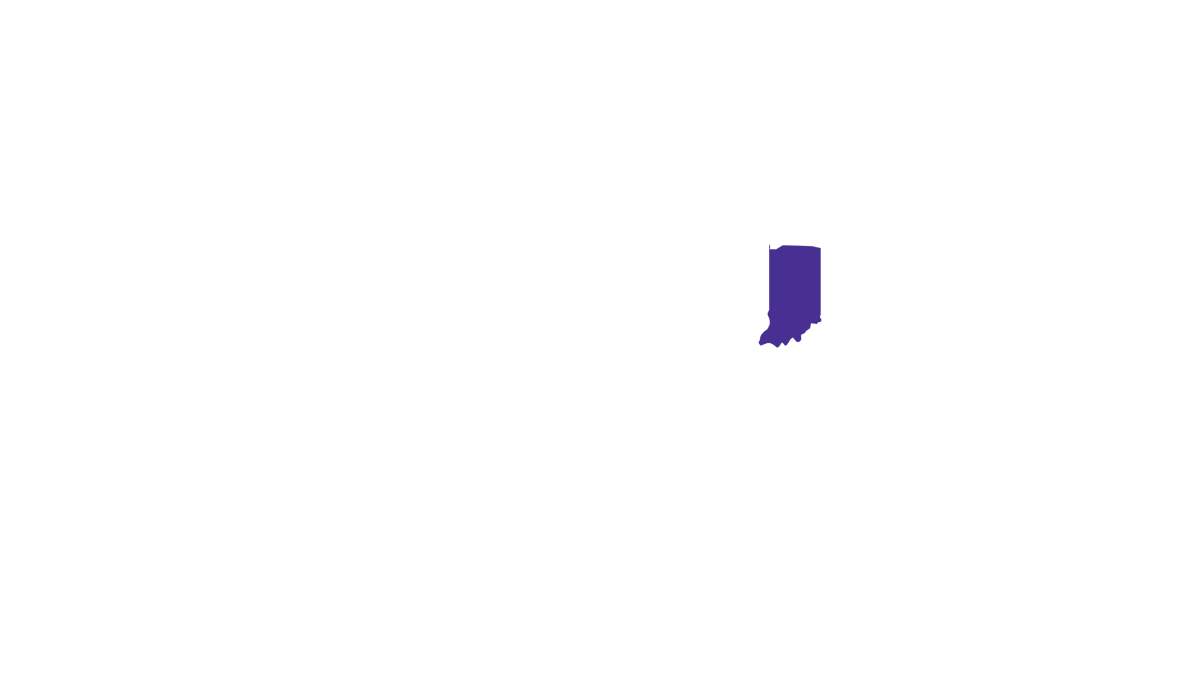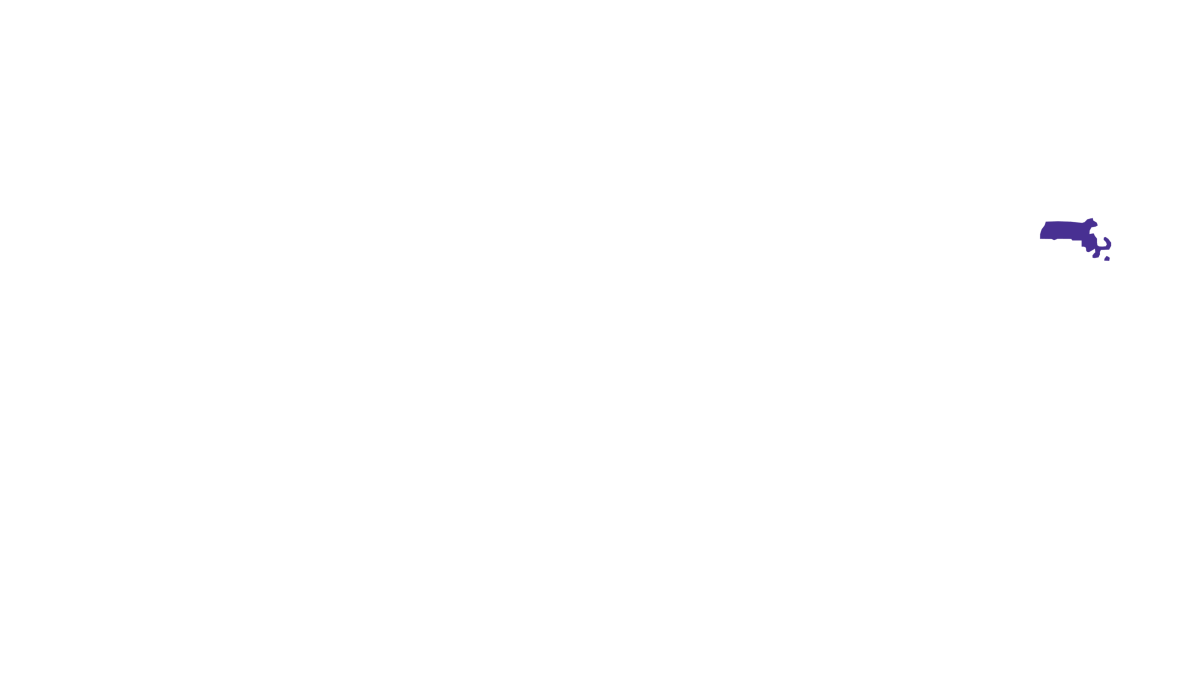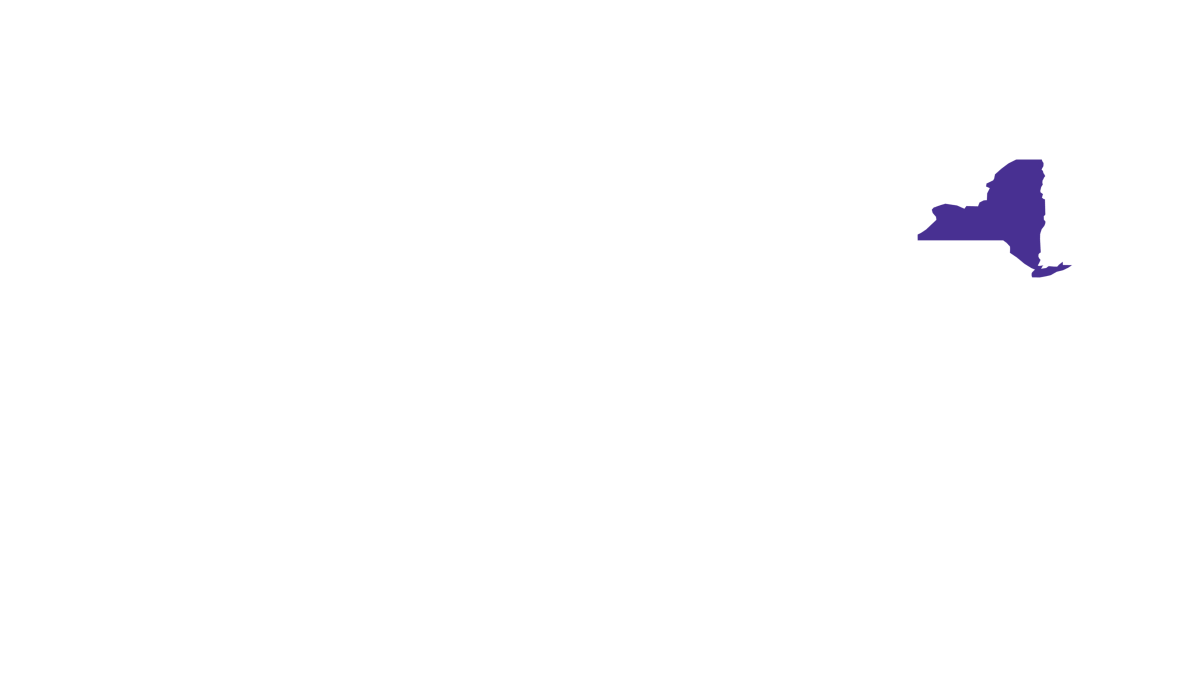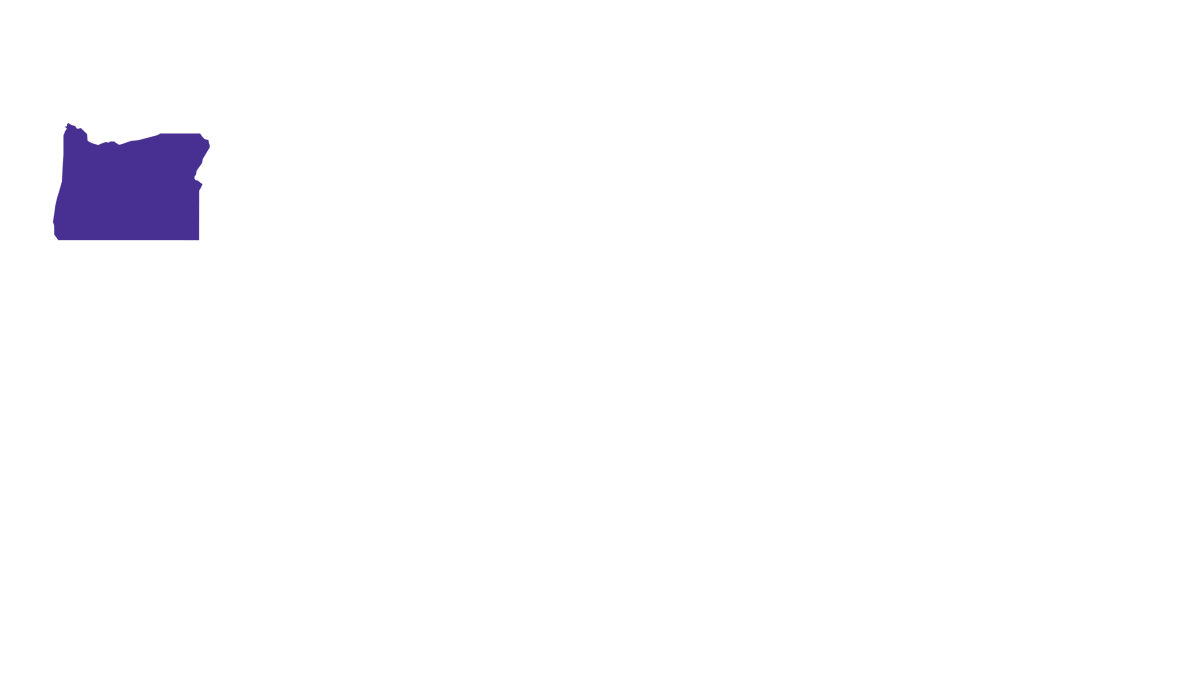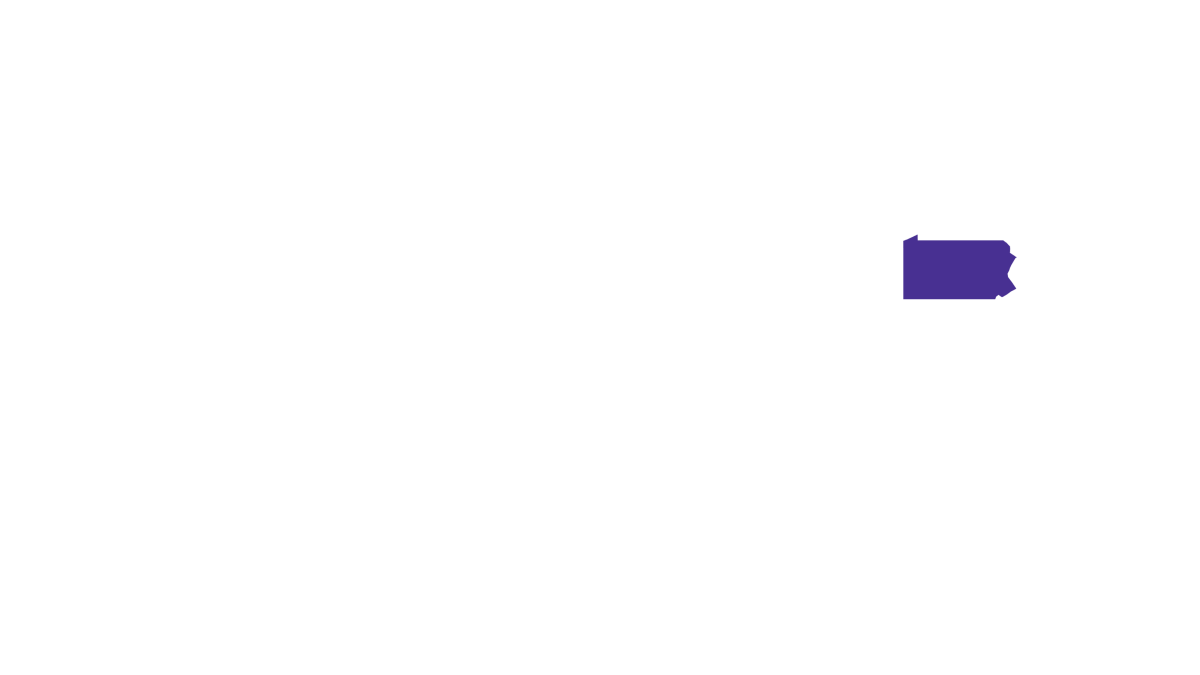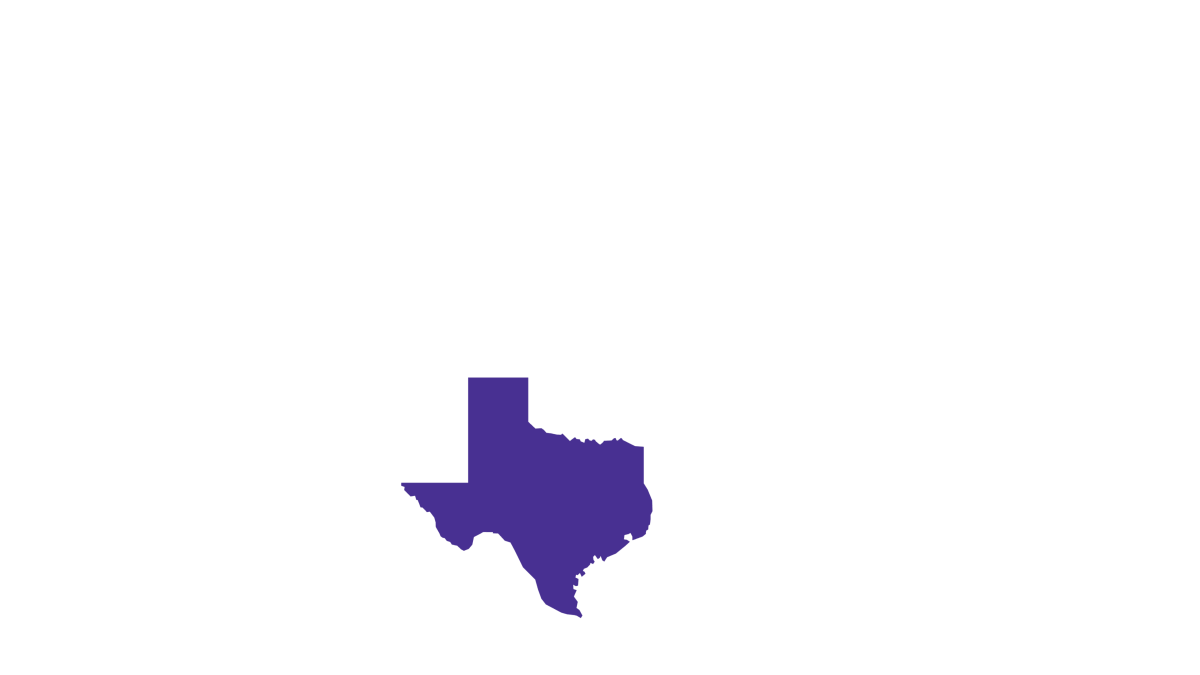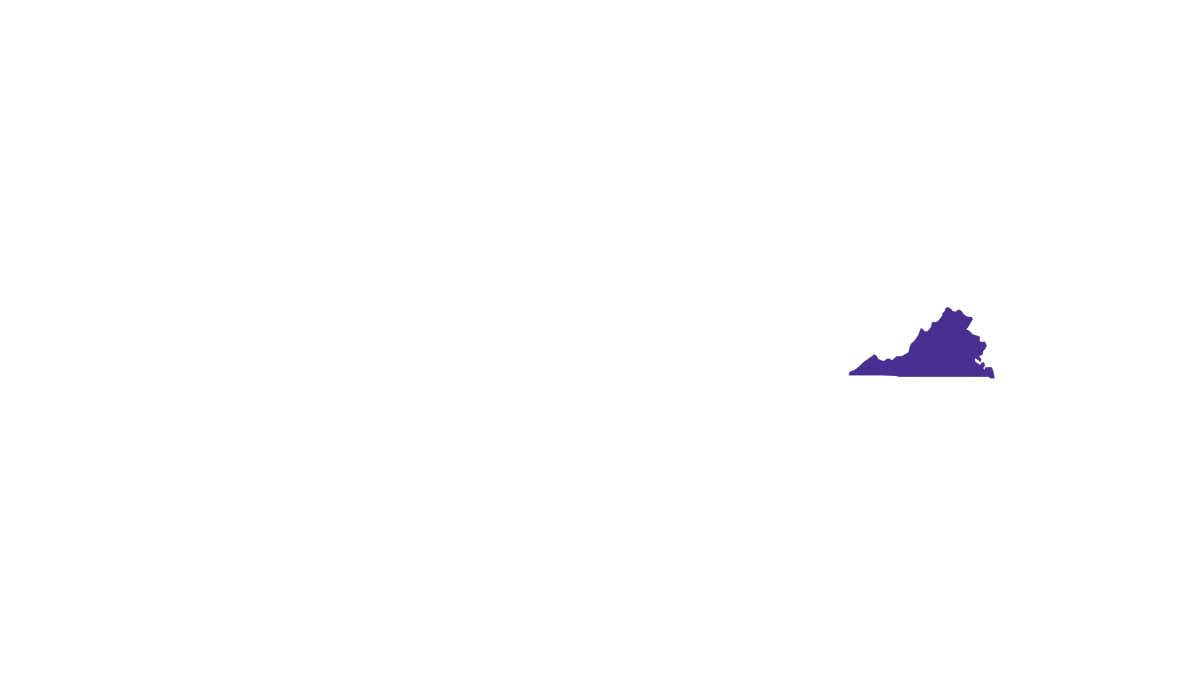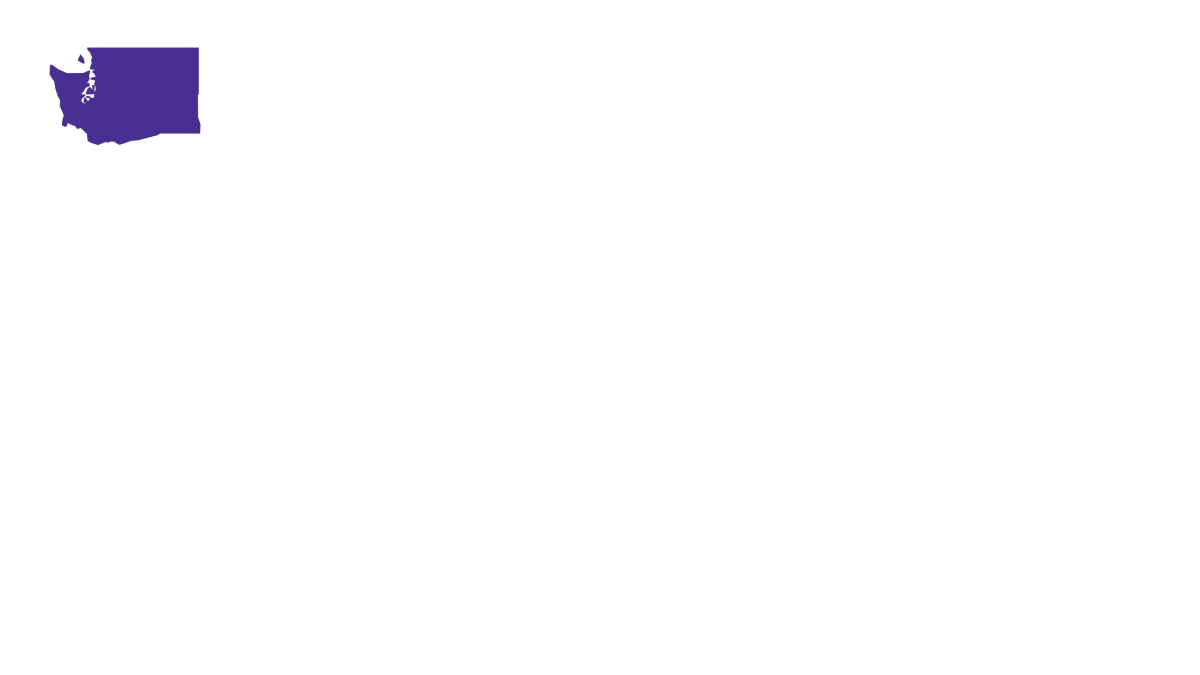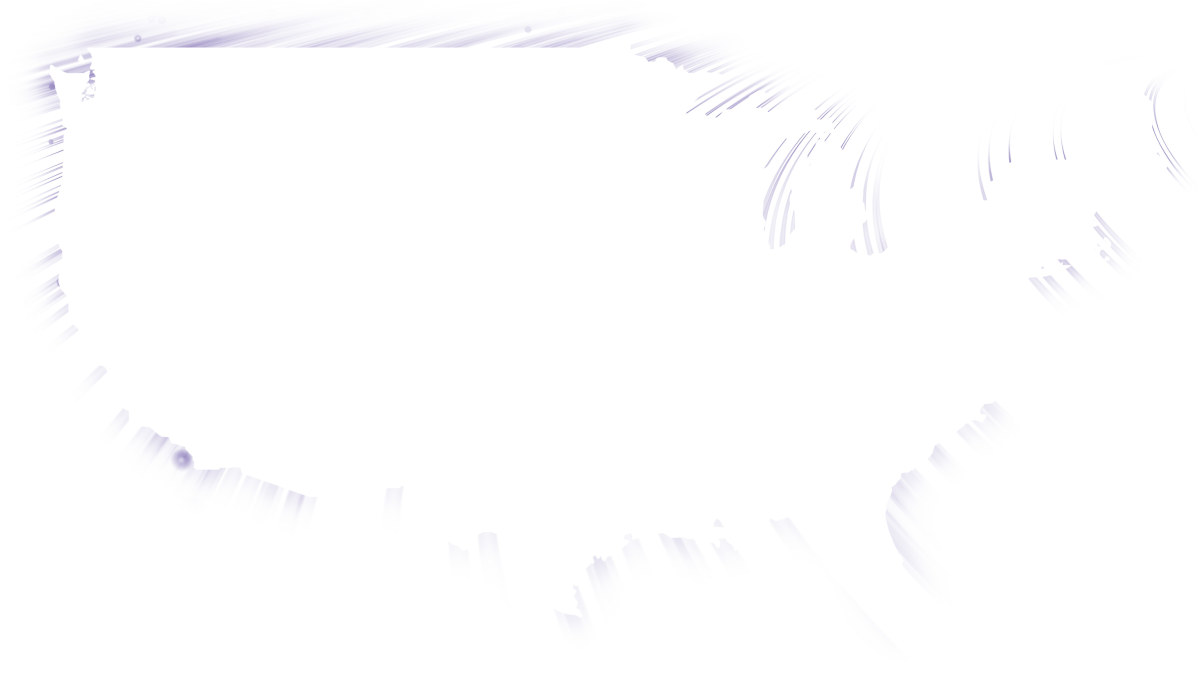eero keeps going offline/reboots (Solved ✓)

The number of smart homes in the U.S. is projected to grow by 39.7 million users by 2028.
These homes rely on multiple connected WiFi devices which can strain WiFi networks. When multiple devices compete for bandwidth, eero connectivity issues, firmware glitches and incorrect app displays may occur.
Fortunately, most issues with your eero going offline can be resolved through troubleshooting, and employing common solutions such as rebooting, network reconfiguration and device placement.
Problems like a wired eero reverting to wireless, delayed reconnections and app misreadings can often be prevented through these simple practices.
In this guide, we’ll offer quick solutions to get your whole home WiFi eero system back online.
WiFi that just works!
WiFi plans for any home
Tiny, large or somewhere in between; find WiFi coverage to fit any space. Blanket your entire home with a fast and ultra‑reliable connection.
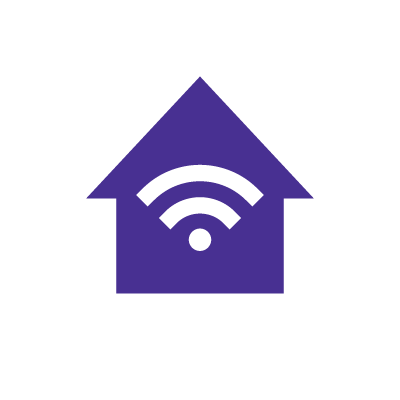
Troubleshooting common eero connection issues
Even if your high speed internet is working, the eero app might have signal issues, wired units may revert to wireless mode, random devices might disconnect and reboots may delay or disable the eero mesh system entirely.
Your eero keeps going offline
If your eero WiFi device or eero router keeps going offline, check to see if your modem is online. To do so, connect a laptop via an Ethernet cable. Restart the modem, wait 30 to 60 seconds, then reboot your eero.
When a wired eero switches to wireless, inspect Ethernet cables for damage, test different ports and bypass any network switches in use. Damaged or outdated ethernet cables can slow down your WiFi.
Experiencing random disconnections? You might be facing interference issues or network congestion. Keep eero away from electronics that emit wireless signals.
For reconnections taking longer than 15 minutes after reboots, restart the modem first, let it fully connect, then power on the eero. The eero resource center mentions that some firmware versions cause slow DHCP (device-to-router communication), so check for any possible firmware updates.
Firmware-related issues with eero
Check the eero app to confirm all units are on the same firmware version. Some Reddit users report that mismatched versions can cause connectivity and device issues. Restarting your eero may prompt an update.
Incorrect firmware versions may signify your eero has not completed a pending update. To manually trigger an update, try rebooting the eero devices. If that fails, remove the eero from the network in the app and re-add it. For a persistent issue, perform a soft reset by holding the reset button for 7 seconds or, as a last resort, a factory reset (15 seconds) to force an update.
Updates that cause temporary connectivity issues may need 10 to 15 minutes to complete. Additionally, some firmware changes require eero to restart multiple times. After waiting, reboot the modem first, followed by your eero, to stabilize connectivity.
Additionally, you can check eero’s software release notes to see which issues were patched in previous firmware and if they may still be affecting your devices.
App display issues with eero
Offline statuses or devices appearing disconnected while they remain functional is likely due to syncing delays or firmware inconsistencies.
If the network status incorrectly shows as offline despite active internet, confirm connectivity by browsing the web on a connected device. Restart the gateway eero and check for updates.
For devices that appear disconnected in the app while maintaining connectivity, try closing and reopening the app and reboot both the affected eero and the device. Then, reset network settings on the device or assign a static IP in the eero app.
Learn more: Determine how many eero devices you really need.
Find your speed
What speed do you need?
Maybe you just need the essentials—or maybe you need to unleash the ultimate internet speed. Explore your options to get the best experience for every device in your home.

Steps for getting your eero back online
When an eero goes offline, a combination of connectivity issues, WiFi slowdowns, misconfigurations or network disruptions could be the cause. Follow these troubleshooting steps in order to get your eero working and back online.
Step 1: Power cycle your eero
Unplug the affected eero from its power source and wait at least 30 seconds. The system should clear temporary errors and reestablish a connection with the network.
Once plugged back in, your eero’s LED should blink white before turning solid white, indicating a successful reboot. If the issue affects multiple eero, repeat the process for each unit individually.
eero still offline? Try relocating it closer to the primary eero or modem to rule out signal interference. Physical obstructions can weaken WiFi signals. Proceed to the next step if the issue persists after power cycling your eero.
Step 2: Restart your modem
Restarting your modem (power cycling) can resolve upstream connectivity issues, as well as resolve any issues with your internet speed. Unplug your modem’s power cable and wait at least 30 seconds before reconnecting. Let the modem fully reboot and connect your modem to your laptop via an Ethernet cable.
If your modem is also a router, enable bridge mode to prevent connection conflicts.
Step 3: Resolve app-based issues
When the eero app incorrectly displays eero or connected devices as offline, navigate to the app settings and use the manual reboot feature to refresh the connection.
Then, check for pending firmware updates in the eero app. Some firmware updates may temporarily disrupt connectivity, requiring a restart. If the app still misreports network status, proceed to the next step.
Step 4: Ensure your network is properly configured
Necessary eero-related domains must be allowlisted on your network in order to enable eero units to communicate with cloud services for updates and network management. Key allowlist domains include:
- e2ro.com
- e2ro.com
- com
- ap1-user.e2ro.com
Third-party firewalls, VPNs, custom DNS settings or other internet security features on your network may interfere with eero’s ability to function correctly. Temporarily disabling them or switching DNS settings may help resolve connectivity.
Step 5: Check your wired Ethernet cables
If a wired eero unexpectedly switches to wireless mode, it may indicate a problem with the Ethernet connection. Check that the Ethernet cables are securely plugged in on both ends and test a different cable.
For further troubleshooting, check out this guide on how Ethernet cables might be slowing your Ethernet connection to make sure it’s not limiting your network’s performance.
Remember that a faulty port on the modem, switch or eero itself can also cause issues, so try using a different port to improve your WiFi connection.
Step 6: Disconnect and reconnect affected devices
Specific devices failing to connect? Manually disconnect and reconnect them to refresh the connection. Most devices will allow you to navigate to WiFi settings and turn WiFi off. Wait at least 30 seconds before turning it back on.
After resetting your WiFi, choose your eero network, enter the password and wait another 30 seconds for the device to establish a stable connection. If a device still won’t connect, restart it and attempt to connect again.
For persistent connectivity issues, contacting eero support may be necessary.
Build your plan
Your perfect plan is just a click away
Get the speeds, WiFi, mobile and TV plans you need all at an affordable price. Bundle your services with Astound and see how much you can save.
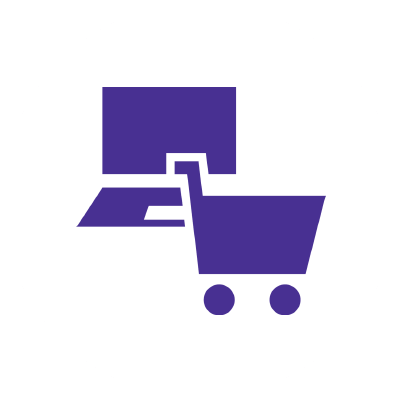
Conclusion
A stable eero network provides reliable, whole-home connectivity, but can be frustrating when not functioning properly. Common issues, such as an offline eero, delayed reconnections, firmware inconsistencies and app misreadings, can often be fixed with troubleshooting.
Proper network device placement, checking wired connections and firmware updates can help prevent recurring problems.
By following the outlined steps — power cycling devices, restarting the modem, resolving app-related errors and verifying network configurations — you can quickly restore your eero and restore your home network.
Frequently asked questions
Why does my eero keep blinking red?
A blinking red light on your eero indicates a lost internet connection. To resolve this, power cycle your modem and eero, check and reconnect Ethernet cables and enable bridge mode if using a modem/router combo. Use the eero app to diagnose errors and allowlist required domains. If the issue persists, reboot your eero and perform a soft reset (hold the reset button for 7 seconds). As a last resort, execute a factory reset (hold for 15 seconds) to reconfigure the device.
Why does my eero keep blinking white?
If your eero’s white light keeps blinking, it may be starting up or updating firmware. If it persists, ensure your modem is online and providing an active connection. Test internet access by connecting a laptop directly to the modem via an Ethernet connection. If unavailable, restart your network devices in order — cable or fiber modem first, then eero — waiting at least a minute between each. Check the eero app for firmware updates and update as necessary.
Why is one of my eeros not working?
It may have lost power, disconnected from the gateway eero or encountered a firmware issue. First, check the power source for a damaged power cable. For wired eeros, inspect the Ethernet cable and try a different port. For wireless eeros, ensure they are within range of the primary eero and free from interference. Remove the eero from the app, re-install it, check for firmware updates and perform a soft reset (hold the reset button for 7 seconds).
What interferes with eero?
Several factors can interfere with your eero’s performance, including physical obstructions (thick walls, metal surfaces), electronic interference (microwaves, refrigerators, cordless phones, baby monitors) and network congestion (Bluetooth or WiFi devices). To minimize interference, place your eero in an open spaces, away from electronics and use a wired backhaul setup (Ethernet cables).
*Internet speeds may vary & are not guaranteed. Certain equipment may be required to reach advertised speeds. DOCSIS 3.1 modem with 2.5GE physical LAN port is required for 1 Gigabit speeds and higher. See astound.com/yourspeed for why speeds may vary. To view Astound’s FCC Network Management Disclosure see astound.com/policies-disclaimers. Limited time offer, subject to change without notice. Advertised promotional price valid for duration of the stated promotional period from time of service activation. Regular rates apply after promotional period ends. Equipment not included and is extra. Modem required for Internet service. Enhanced Wi-Fi or Whole Home Wi-Fi (eero) not included and is add’l. Offer includes a monthly discount for enrollment in both automatic payments (autopay) & paperless billing (e-bill). Discount of $10 applies with automated bank account deduction or a discount of $5 applies with automated credit/debit card payment. Valid email address required. Must complete enrollment in autopay and e-bill within 30-days of placing the order. Without enrollment, the discount does not apply. Discount appears on bill within 3 bill cycles after enrolling. If either autopay or e-bill is canceled, services are changed, or the account is not in good standing, then the monthly discount will be discontinued. Offer valid only for new residential Astound customers or previous customers with an account in good standing who have not had Astound service within the last 60 days. Any add’l services, equipment, premium channels & other tiers of service are subject to an add’l charge & regular increases. A one-time activation fee of $14.99 (in addition to any installation fees) will be charged & is subject to change. Add’l fees apply for taxes & surcharges, and are subject to change. WA RESIDENTS: unless otherwise specified, price does not include a 2% Regulatory Administration Fee. For details about taxes, fees & surcharges visit astound.com/fees. No early termination fees apply in the event service is terminated in advance of the promotional end date. Customer is responsible for any accrued service charges in the event service is canceled. Subject to credit check. Not all services & speeds are available in all areas. A multi-product discount may be available to qualifying addresses with a subscription to mobile, TV, and 600 Mbps Internet or higher. Discounts will be reflected in your order cart at time of purchase, if available. Other restrictions may apply. All services are governed by the Astound Customer Terms & Conditions that can be found at astound.com/policies-disclaimers. © 2025 Radiate HoldCo, LLC d/b/a Astound Broadband. All rights reserved.
While we have made every attempt to ensure that the information contained in this site has been obtained from reliable sources, Astound is not responsible for any errors or omissions, or for the results obtained from the use of this information. All information in this site is provided “as is”, with no guarantee of completeness, accuracy, timeliness and without warranty of any kind, express or implied, including, but not limited to warranties of performance, merchantability and fitness for a particular purpose. Certain links in this site connect to other websites maintained by third parties over whom Astound has no control. Astound makes no representations as to the accuracy or any other aspect of information contained in other websites.
eero Plus is available for an additional $9.99/month and requires subscription to whole home WiFi powered by eero.