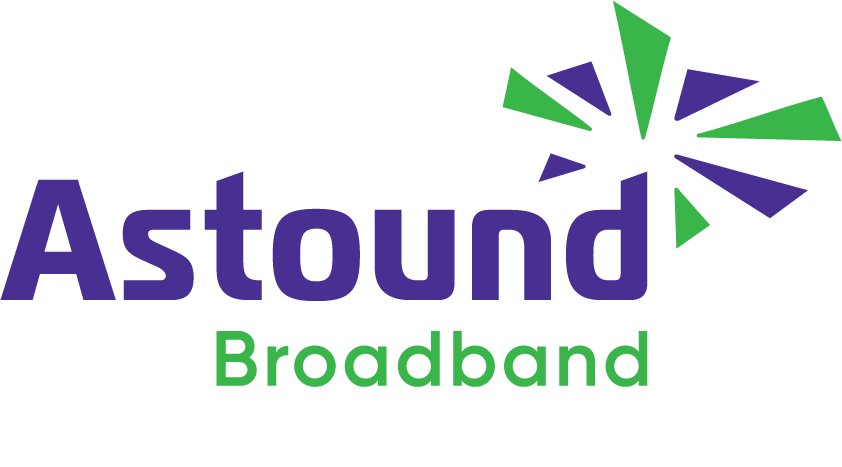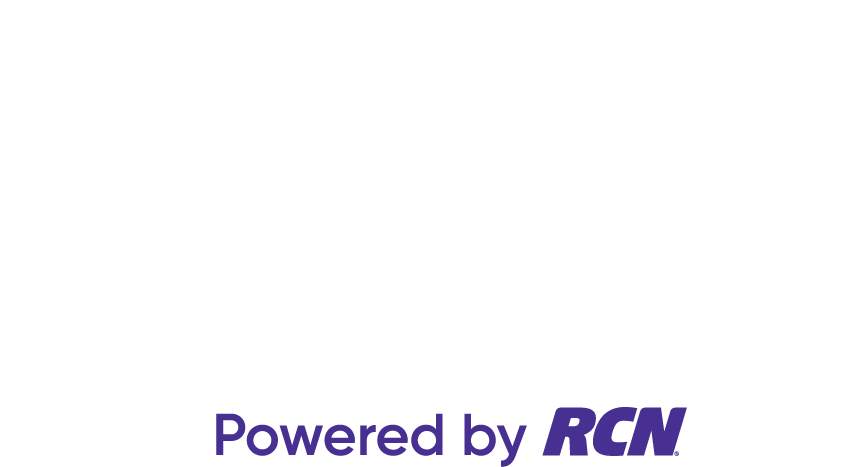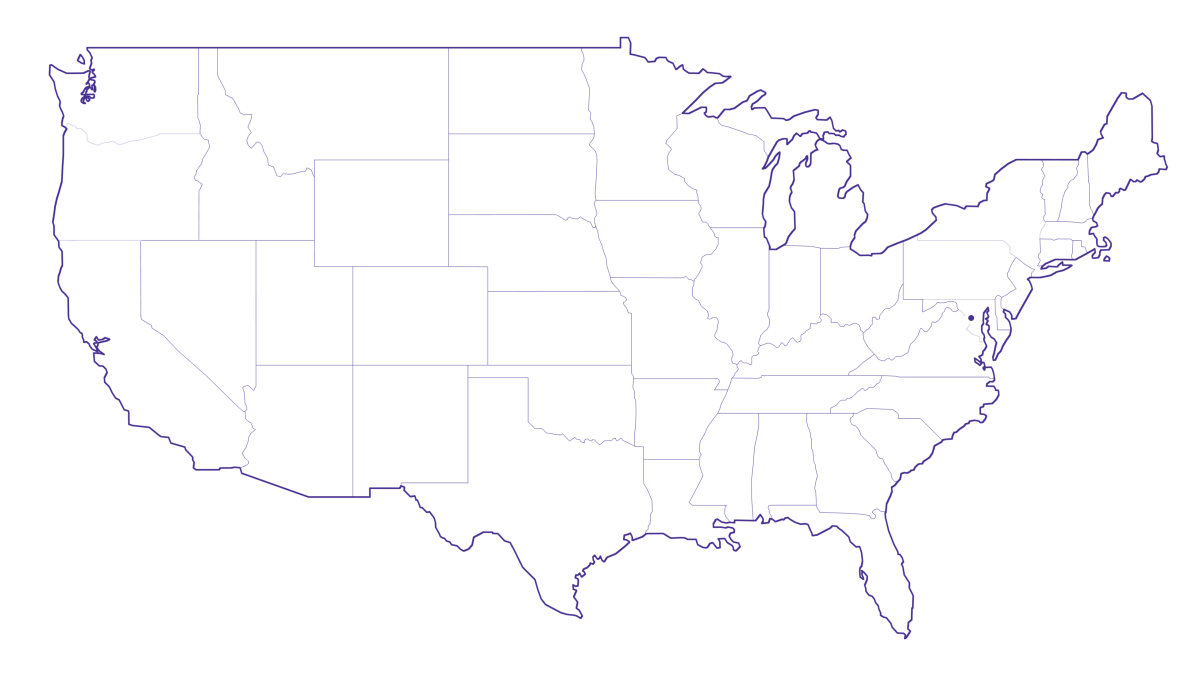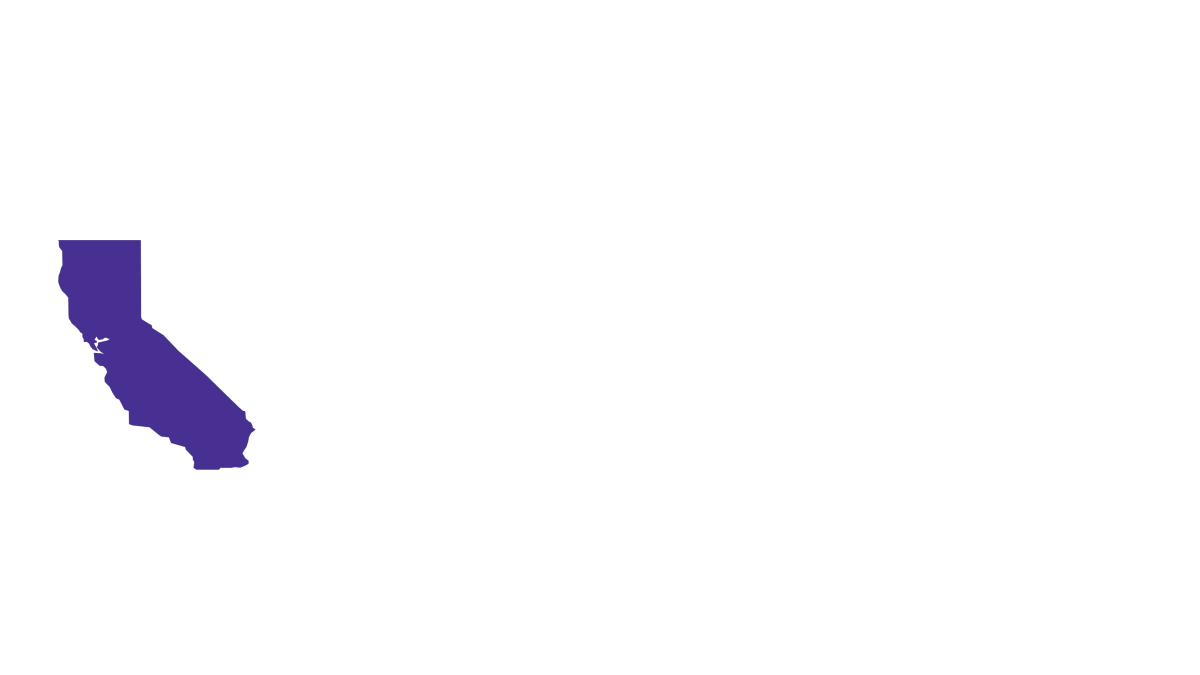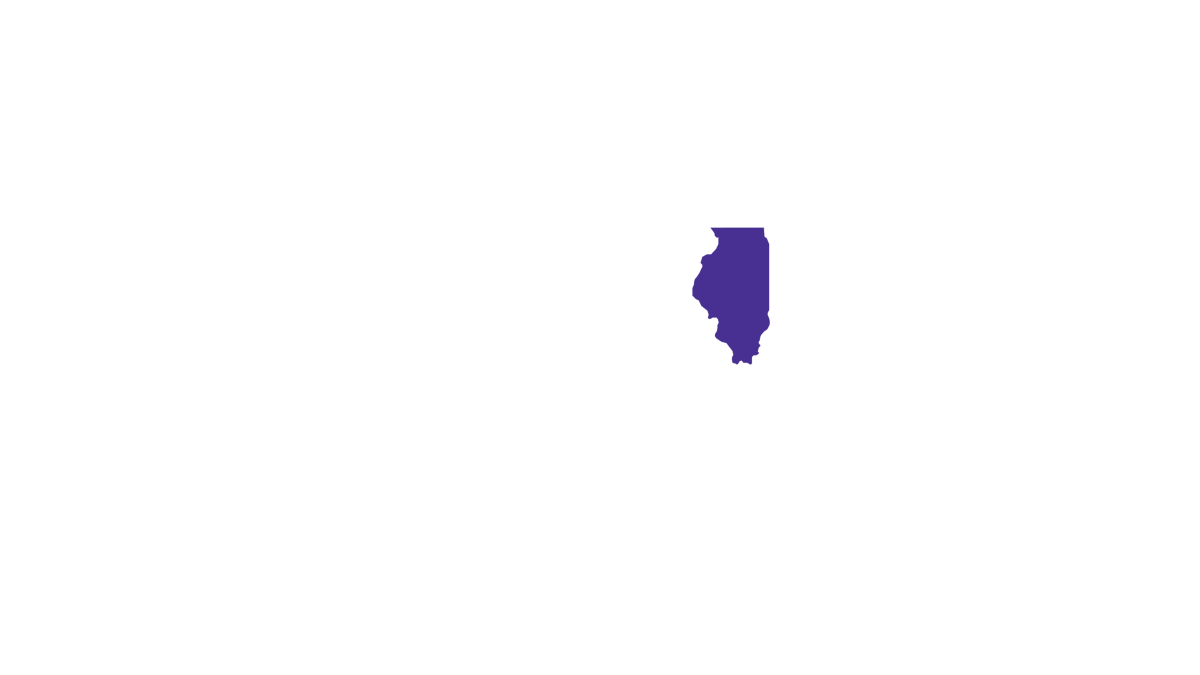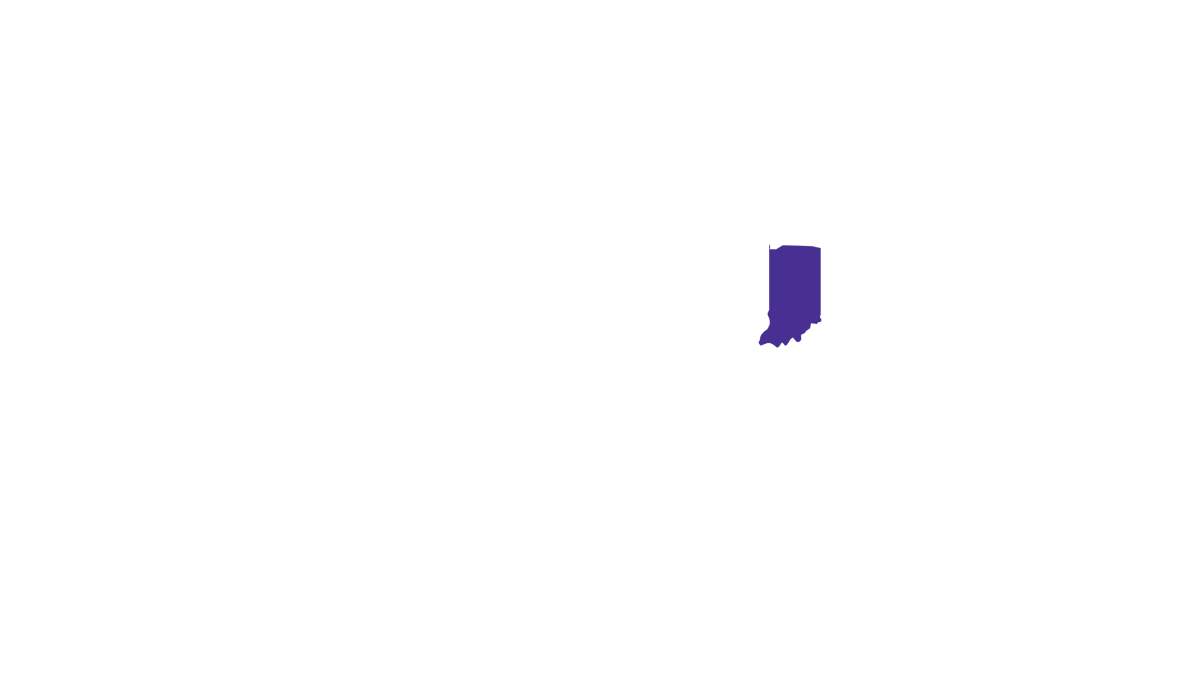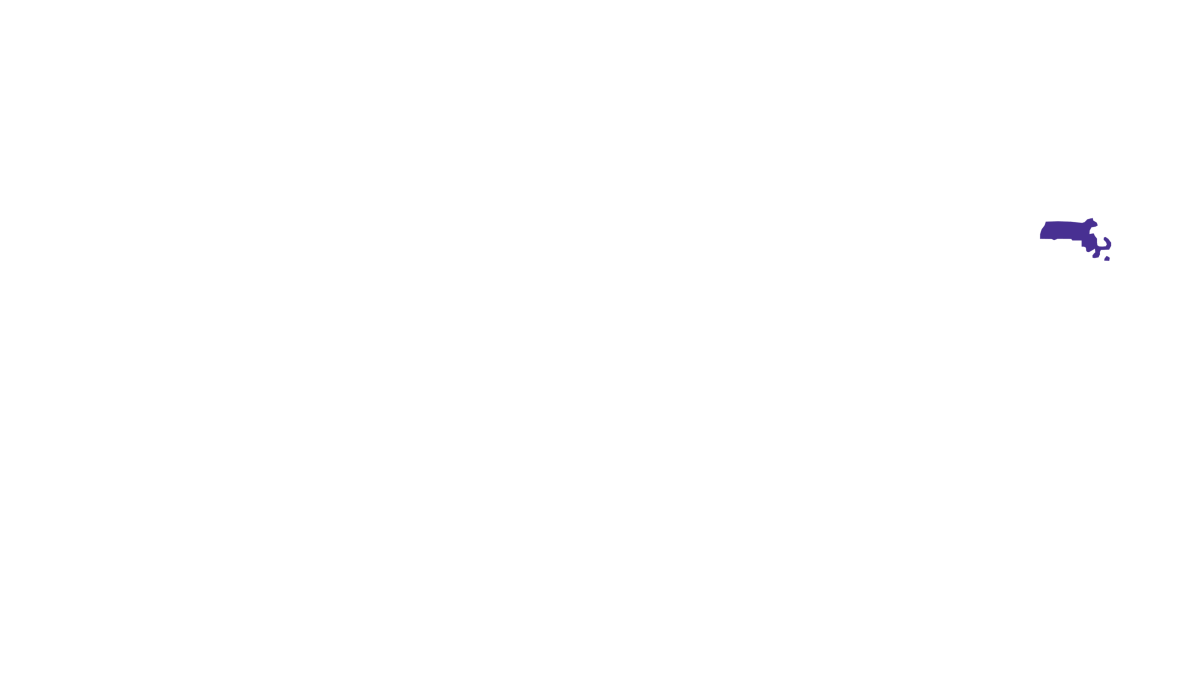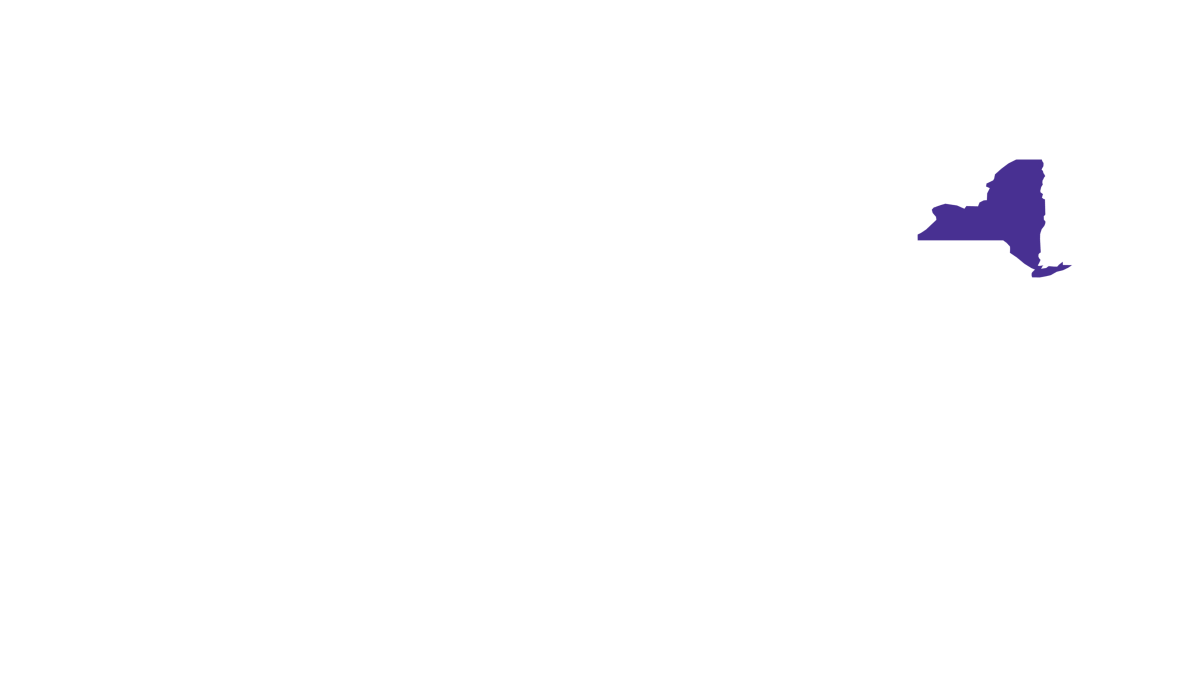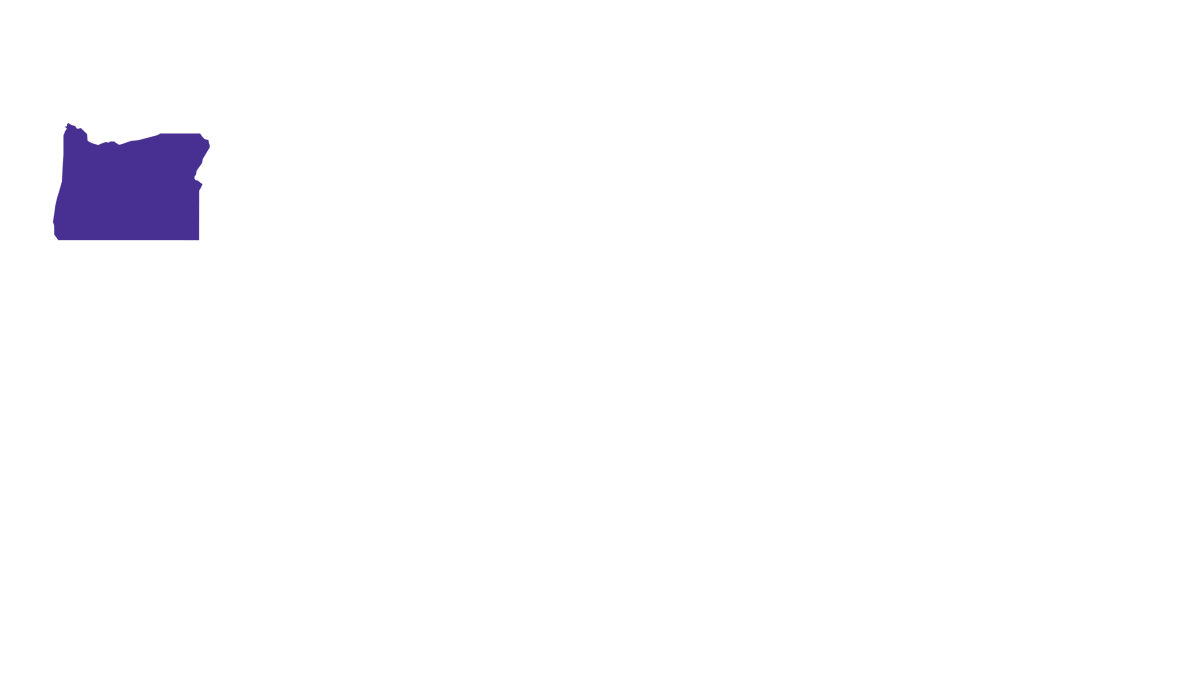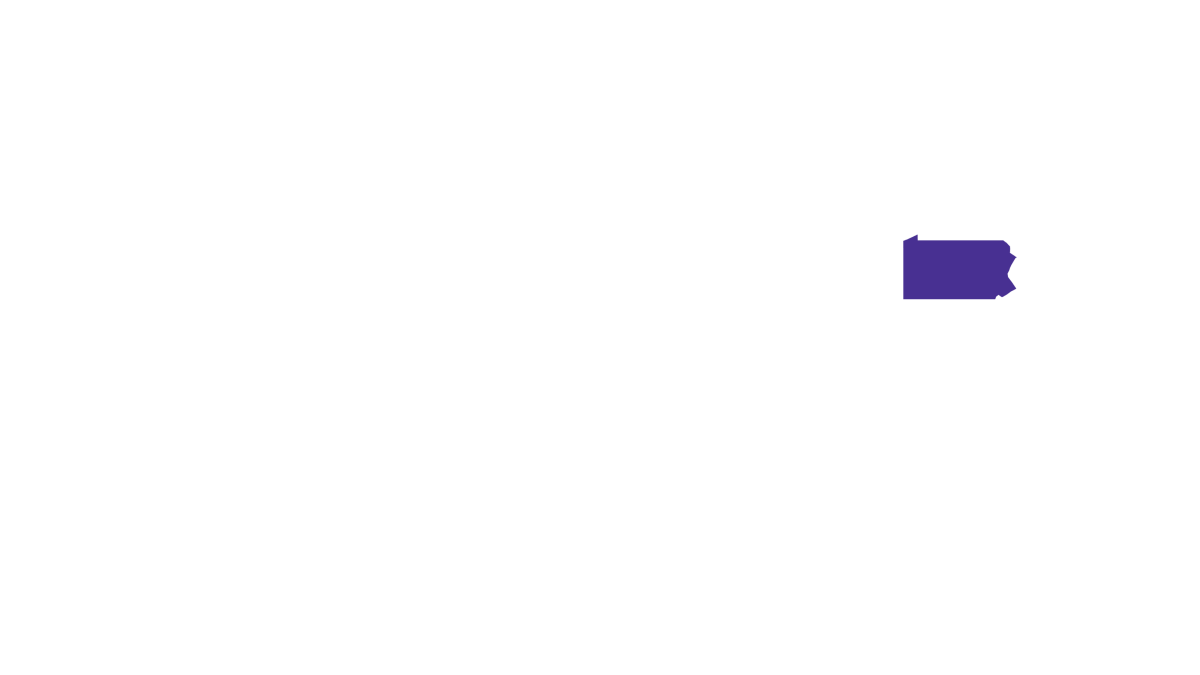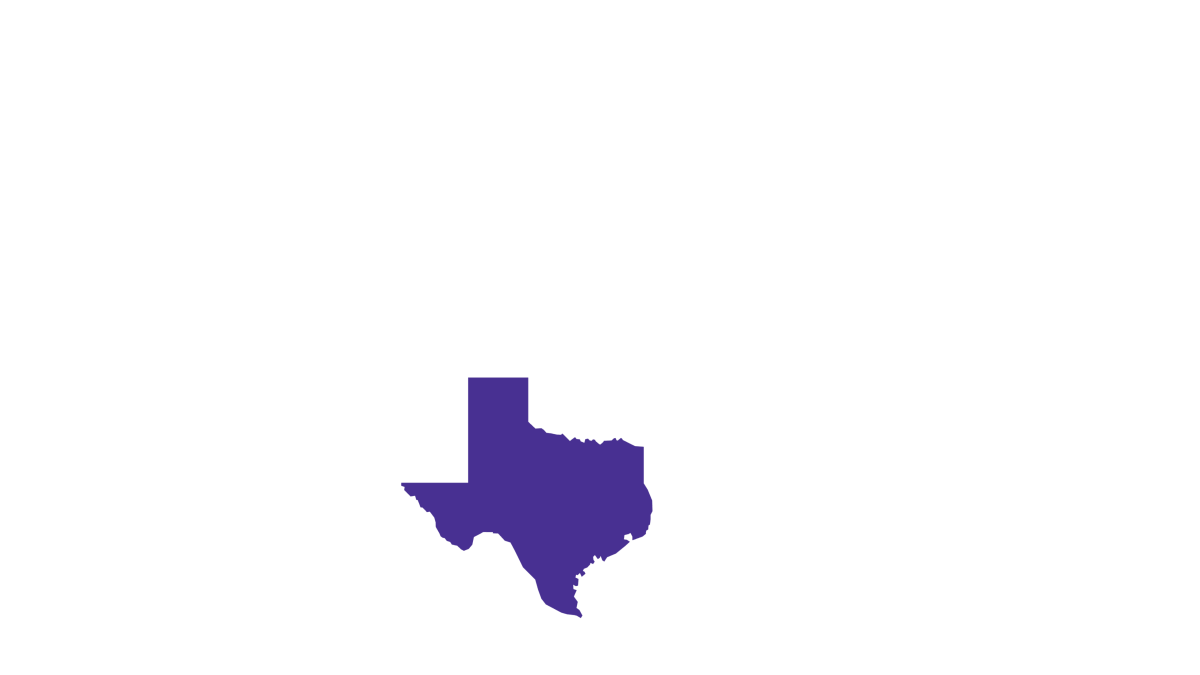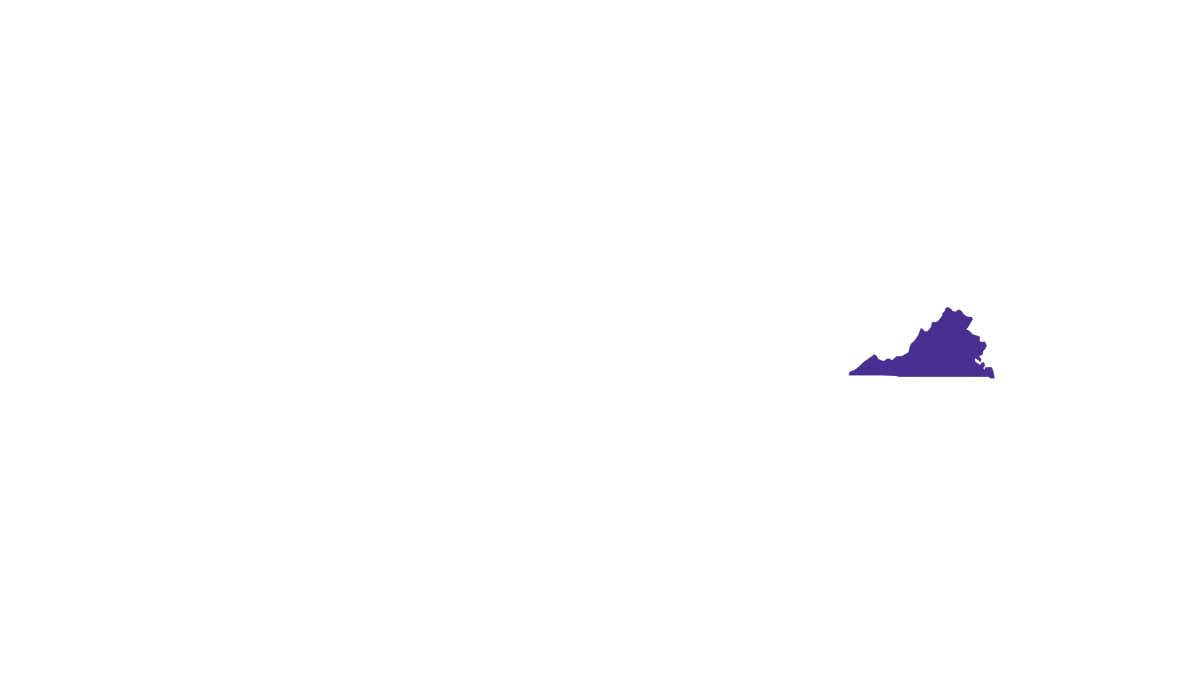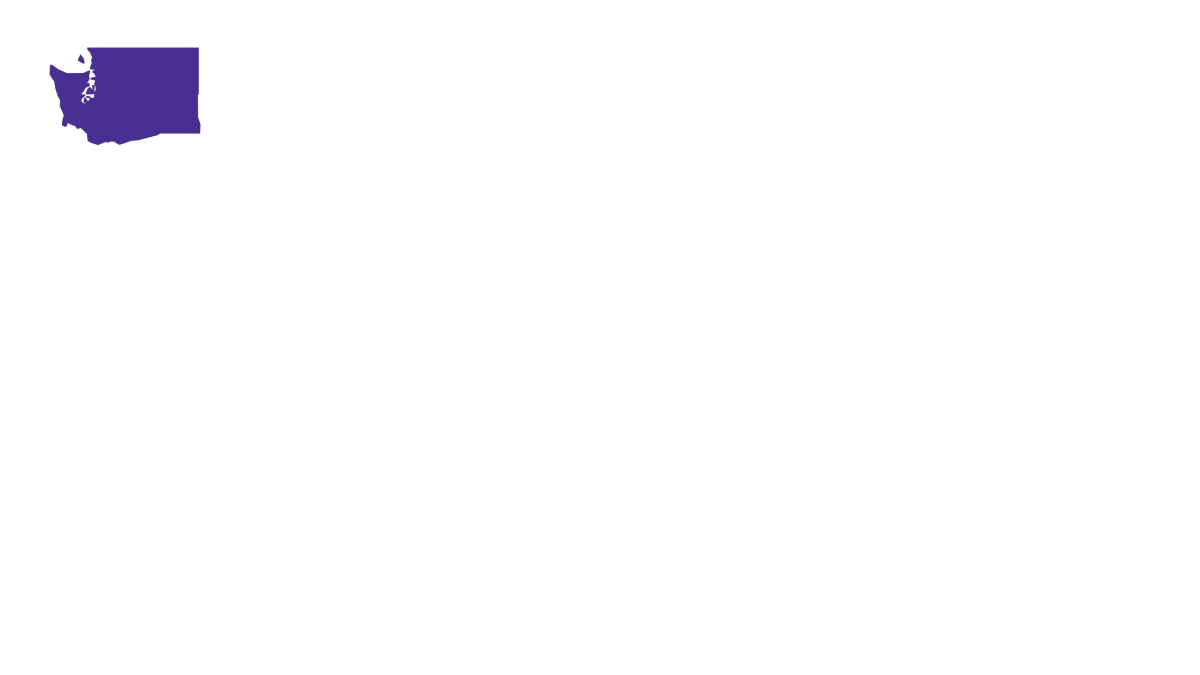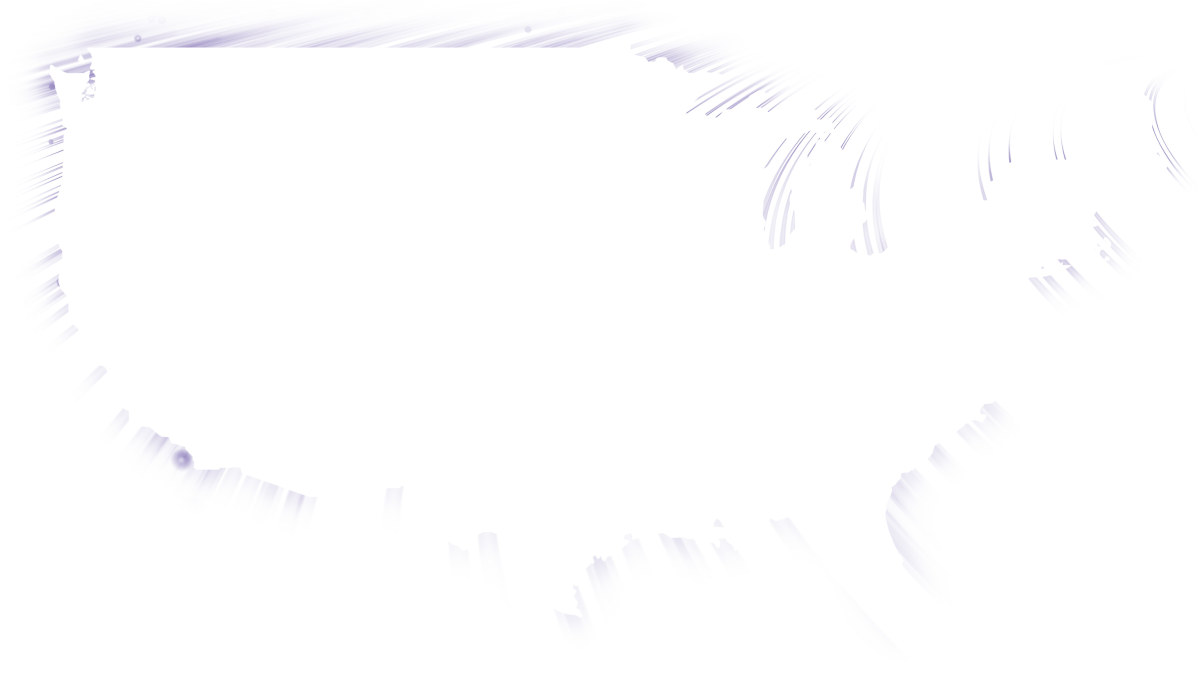Managing parental controls with eero Plus content filters

While the internet is an invaluable source of education, entertainment and communication, parents must ensure a secure online environment for their children. Multiple online threats, including inappropriate content, online predators and excessive screen time, make monitoring home network traffic more critical.
Fortunately, eero’s parental control settings offer solutions to manage internet access with features such as:
- Content filters (via eero Secure and eero Plus) to block access to inappropriate websites.
- Family profile management for personalized restrictions per profile.
- Time management to monitor and track screen time.
- Real-time threat blocking.
- Ad-blocking capabilities to block unnecessary ads.
Read more: Is eero Plus worth it?
Global CyberSecurity Forum published a report in 2022 that found that 72% of children globally have experienced some type of cyber threat. As internet access grows, implementing parental controls is essential to minimize children’s exposure to harmful content while fostering healthy internet habits.
WiFi that just works!
WiFi plans for any home
Tiny, large or somewhere in between; find WiFi coverage to fit any space. Blanket your entire home with a fast and ultra‑reliable connection.
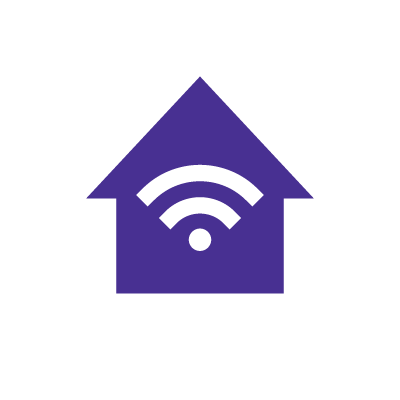
eero’s parental control features
eero’s parental control features let parents filter content, set screen time limits and monitor online activities. Some of the parental control features include:
Family profile management
Through the eero mobile app, parents can create and manage individual user profiles to apply age-appropriate personalized settings and restrictions.
For example, young children’s profiles can have content filters to block explicit content and limit screen time. In contrast, teenagers’ profiles can have limited access to social media while enabling SafeSearch for filtered search results.
Parents can then monitor their children’s real-time activity via the Activity tab. This dashboard reports daily and weekly time spent online, the apps and sites visited and blocked attempts when a child tries to access restricted content.
Content filtering
Content filtering lets parents block specific websites automatically by applying pre-set filters for age-appropriate restrictions (pre-K, pre-teen or teen) or manually filtering content based on various categories. These categories include:
- Adult content
- Illegal or criminal activities
- Violent content
- Social media
- Streaming services
- Chat and messaging
- Games
- Streaming platforms
- Shopping
The content filtering feature also enables SafeSearch and YouTube Restricted Mode for all profile-associated devices, automatically filtering out explicit content in search results.
Time management
Parents can set screen time limits for their children’s profiles, ensuring they don’t overuse the screens when it’s time for homework, bedtime or family time.
They can also set scheduled pauses at designated times, whereby they manually pause WiFi access for specific devices, for example:
- Homework mode: Pauses internet access for two or three hours when it’s time to study.
- Dinner time pauses: Ensures kids are not distracted during meals.
- Bedtime mode: Prevents late-night internet scrolling or gaming sessions that can interfere with sleep.
Advanced security features
Beyond parental controls, eero Secure and eero Plus provide additional security features that maximize the security of your home network. These extra features include:
Advanced content filtering
Parents can allow or block individual sites on the network or specific profiles that content filters might otherwise miss based on their category. By entering the URLs of the websites, they have more control over which sites their children can or cannot access.
Additionally, parents can block or allow access to individual apps per profile. They can search for the app or select from a list of apps to block or allow.
Real-time threat blocking
eero Secure and eero Plus provide active real-time threat protection to secure your home WiFi by blocking access to known malicious sites and protecting users from phishing attacks, scams or malware. eero Plus provides Malwarebytes, an anti-malware feature that scans and removes malware, viruses, spyware and ransomware from connected devices in real-time.
Ad blocking capabilities
Ad block lets parents block ads on connected devices, reducing the risk of children encountering and clicking on malicious ads that could pose security threats. The ad-blocking feature also improves the browsing experience by minimizing distracting ads and improving website load times.

Mesh WiFi with
eero Secure
Enhanced Whole Home WiFi uses multiple routers (or eeros®) to boost range, speed, and stability, while eero Secure, included at no extra cost, offers parental controls, ad blocking, and internet backup for constant connectivity.
Setting up eero parental controls in your app
Create your profiles
Create different profiles for your family members in the eero app by following the instructions below:
- From the Home tab, tap on Add a profile in the Profiles section.
- Enter the name of the person for whom you’re creating a profile.
- Tap the circular icon to the right of each connected device to select the devices you want to add to the profile.
- Tap Done at the top right corner of the screen when you’ve selected all the devices you wish to include.
Set up content filters
You can set up content filters in the eero app through the homepage or from an individual profile.
From the Home tab:
- Under Security & Privacy, tap on Advanced Security.
- Select Network Controls.
- Select Content Filters.
- Select the profile for which you want to set up Content Filters.
- Choose from the pre-set filter templates based on age ranges.
- Tap the desired filter template. Review options and tap Apply.
- To further customize your settings, toggle on/off individual content filter categories as desired.
From a specific Profile page:
- Make sure you have a profile created, tap the profile and tap Content filters.
- Tap the preferred pre-set filter template and tap Apply.
- Toggle to configure the content filters based on your preferences.
Block access to apps and websites
While content filters can restrict certain types of content, parents can have more control over which websites and apps their children can access by blocking individual sites and apps.
Blocking access to apps
You can disable apps from the homepage of your eero app:
- Under Security & Privacy, tap on Advanced Security.
- Tap the arrow to continue to Network Controls.
- Tap on Block apps.
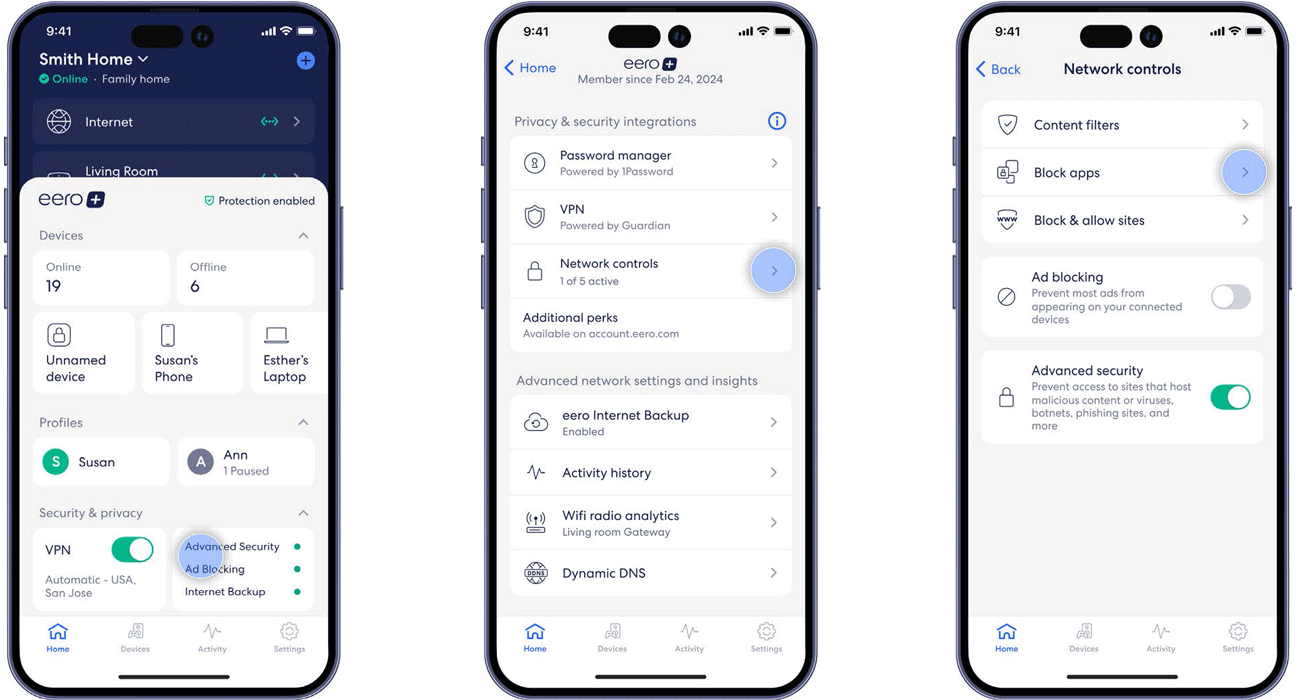
- Set controls in a specific profile by choosing which profile from the Profiles screen.
- Select or search for the apps you want to block.
- Tap Done at the top right corner to confirm selection.
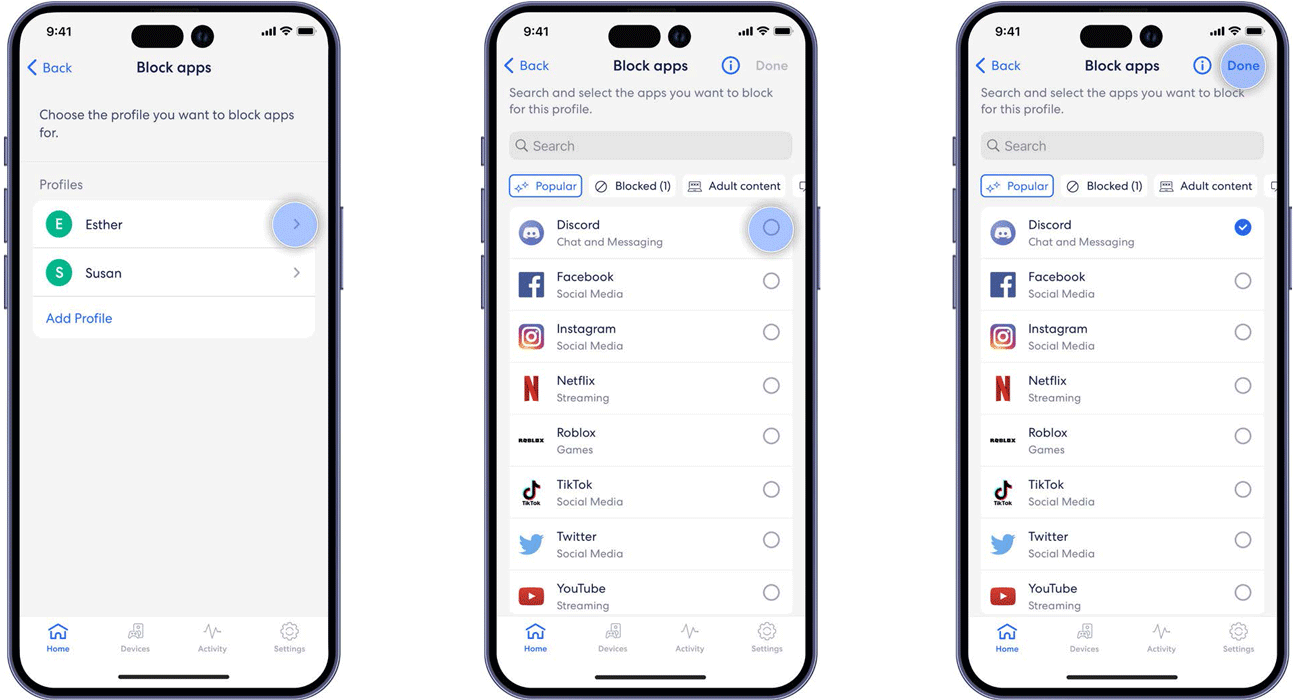
Blocking and allowing access to websites
To block or allow a website on the eero app from the Home tab:
- Under Security & Privacy, tap on Advanced Security.
- Tap Network controls.
- Choose the Block & allow sites option.

- Select Blocked or Allowed to add a website.
- Enter the domain name for the website you wish to disable or add.
- Choose the profile you want associated with the website, or choose the Network option to apply across all users connected to your eero router.
Mobile + Internet + TV
Switch to Astound
Get Astound Mobile, Internet and TV—and save on the best services available.
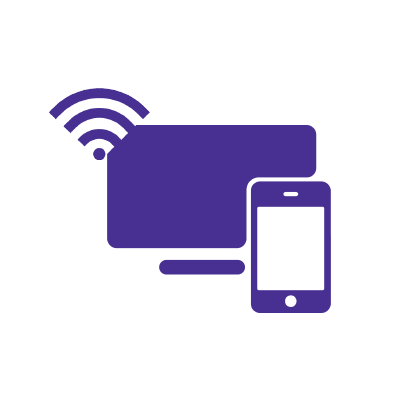
Troubleshooting eero parental controls
Even after setting the parental controls correctly, occasional issues may arise. Some of the common problems and their solutions are below.
Common issues and solutions
1. Connection problems
Some devices may stay accessible even under scheduled pauses or bypass the filters set. To mitigate this issue:
- Restart both the device and the eero router to reset the connection.
- Check if the device is connected to the internet using mobile data. If so, disable mobile data and reconnect the device to the WiFi to enforce the filters.
- Check if the device is using a VPN, which could bypass the content restrictions.
Additionally, the filtered device may experience slow internet or disconnect from the internet after setting parental controls. To solve this issue:
- Check the content filter settings to ensure you haven’t made the filters so restrictive that they block essential services.
- Temporarily disable and enable the ad-blocking feature to identify issues with website loading speed.
- Enable automatic updates on the eero router and device to prevent connection glitches.
2. Profile syncing issues
After configuring a profile, some devices connected to the network may not show in the profile.
- Remove the device from the network and reconnect it.
- Force close the eero app and reopen it.
- Ensure the eero app is up-to-date.
If the parental control settings take too long to sync in a profile.
- Restart the eero app and reset the parental control settings.
- Ensure the internet connection is stable; slow speeds can delay syncing the settings.
3. Filter adjustment tips
Sometimes, a blocked website or app can still be accessible. If so:
- Ensure the correct website’s URL or app name is in the block list.
- Clear the browser cache in the device to remove any of the website’s stored data.
If a website that is allowed is inaccessible:
- Check the blocked sites list and move it to the allowed sites.
- Check the content filter settings and adjust the categories accordingly.
- Test the website on multiple devices to confirm if it is a related issue.
Settings and configurations
1. Updating control settings
To update your eero’s parental control settings, open the eero mobile app and then:
- Navigate to the Discover tab and select eero Secure.
- Choose the profile for which you want to update the settings.
- Adjust the content filter settings or profile details as needed.
2. Managing multiple devices
To manage multiple devices with the eero parental controls, you must create different profiles for each household member and assign each personal device to each profile.
Group shared devices like smart TVs, gaming consoles and family computers under a general profile to avoid unintended restrictions.
3. System requirements
To configure and use the eero parental controls effectively, ensure you meet the following system requirements:
- You have an eero Secure or eero Plus subscription so you can access parental control features such as content filters, SafeSearch and advanced security features.
- Your eero router’s firmware is up-to-date.
- The devices you want to enforce the parental control settings on are connected to the mesh WiFi system.
- You have the latest eero mobile app to configure the parental control settings.
- You have a stable internet connection to access the settings.
Frequently asked questions
How do I disable eero’s content filter feature?
Go to each profile and toggle the categories off to disable the content filter for that profile.
What happens when a user tries to access a blocked website or app?
eero will redirect the user to the blocked.eero.com website, or they will see a generic blocked page.
What if the content filters are not blocking the correct website or app?
If the content filters do not block the correct app or website, check that the filter category is set correctly, as some websites fall under multiple categories. You can also manually add the website URL to the Blocked Sites list. Additionally, clearing the browser cache from the devices can remove saved data that can allow the blocked website to load.
Can I monitor content filters in the eero app?
Yes! eero Plus provides an Activity tab that tracks content filter insights. It includes daily, weekly and monthly summary reports of sites visited, blocked access attempts and browsing patterns.
Create the perfect bundle
Get the speed, WiFi, mobile and TV that’s just right for you.
*Internet speeds may vary & are not guaranteed. Certain equipment may be required to reach advertised speeds. DOCSIS 3.1 modem with 2.5GE physical LAN port is required for 1 Gigabit speeds and higher. See astound.com/yourspeed for why speeds may vary. To view Astound’s FCC Network Management Disclosure see astound.com/policies-disclaimers. Limited time offer, subject to change without notice. Advertised promotional price valid for duration of the stated promotional period from time of service activation. Regular rates apply after promotional period ends. Equipment not included and is extra. Modem required for Internet service. Enhanced Wi-Fi or Whole Home Wi-Fi (eero) not included and is add’l. Offer includes a monthly discount for enrollment in both automatic payments (autopay) & paperless billing (e-bill). Discount of $10 applies with automated bank account deduction or a discount of $5 applies with automated credit/debit card payment. Valid email address required. Must complete enrollment in autopay and e-bill within 30-days of placing the order. Without enrollment, the discount does not apply. Discount appears on bill within 3 bill cycles after enrolling. If either autopay or e-bill is canceled, services are changed, or the account is not in good standing, then the monthly discount will be discontinued. Offer valid only for new residential Astound customers or previous customers with an account in good standing who have not had Astound service within the last 60 days. Any add’l services, equipment, premium channels & other tiers of service are subject to an add’l charge & regular increases. A one-time activation fee of $14.99 (in addition to any installation fees) will be charged & is subject to change. Add’l fees apply for taxes & surcharges, and are subject to change. WA RESIDENTS: unless otherwise specified, price does not include a 2% Regulatory Administration Fee. For details about taxes, fees & surcharges visit astound.com/fees. No early termination fees apply in the event service is terminated in advance of the promotional end date. Customer is responsible for any accrued service charges in the event service is canceled. Subject to credit check. Not all services & speeds are available in all areas. A multi-product discount may be available to qualifying addresses with a subscription to mobile, TV, and 600 Mbps Internet or higher. Discounts will be reflected in your order cart at time of purchase, if available. Other restrictions may apply. All services are governed by the Astound Customer Terms & Conditions that can be found at astound.com/policies-disclaimers. © 2025 Radiate HoldCo, LLC d/b/a Astound Broadband. All rights reserved.
While we have made every attempt to ensure that the information contained in this site has been obtained from reliable sources, Astound is not responsible for any errors or omissions, or for the results obtained from the use of this information. All information in this site is provided “as is”, with no guarantee of completeness, accuracy, timeliness and without warranty of any kind, express or implied, including, but not limited to warranties of performance, merchantability and fitness for a particular purpose. Certain links in this site connect to other websites maintained by third parties over whom Astound has no control. Astound makes no representations as to the accuracy or any other aspect of information contained in other websites.
eero Plus is available for an additional $9.99/month and requires subscription to whole home WiFi powered by eero.