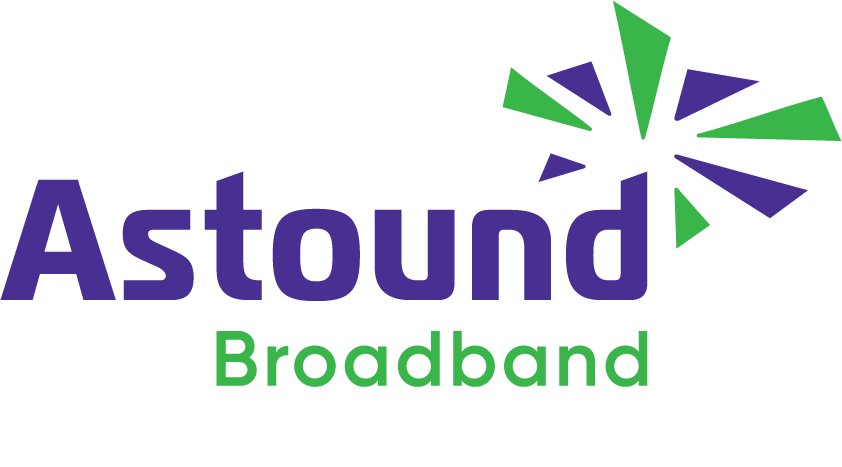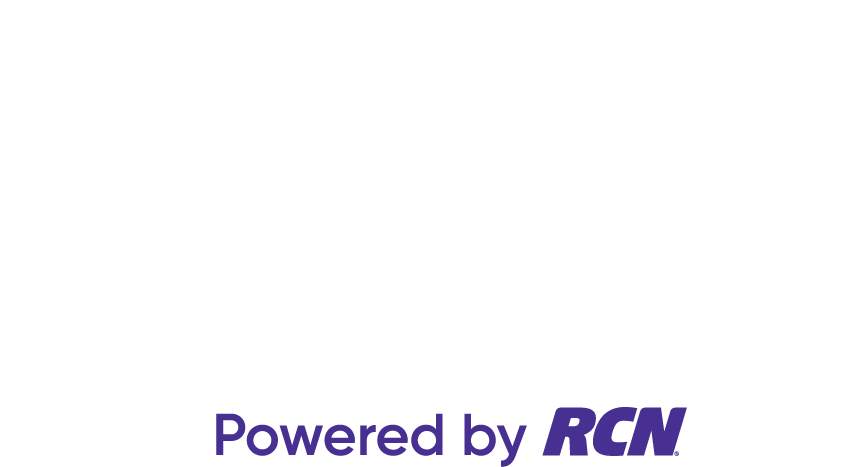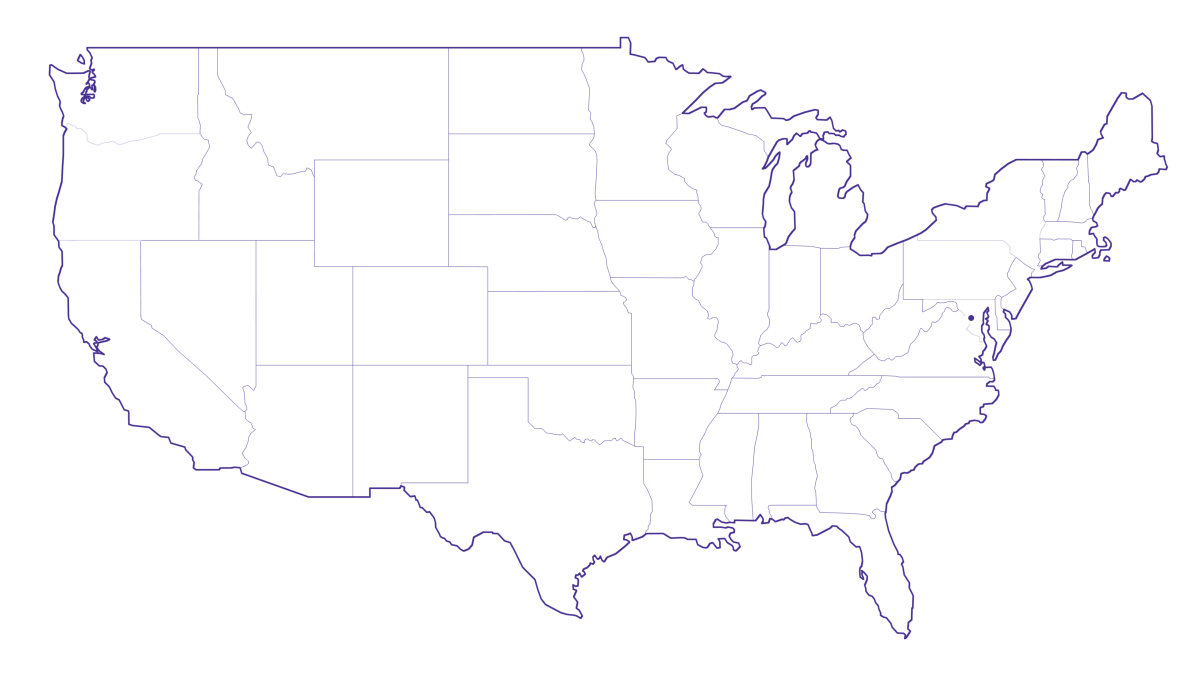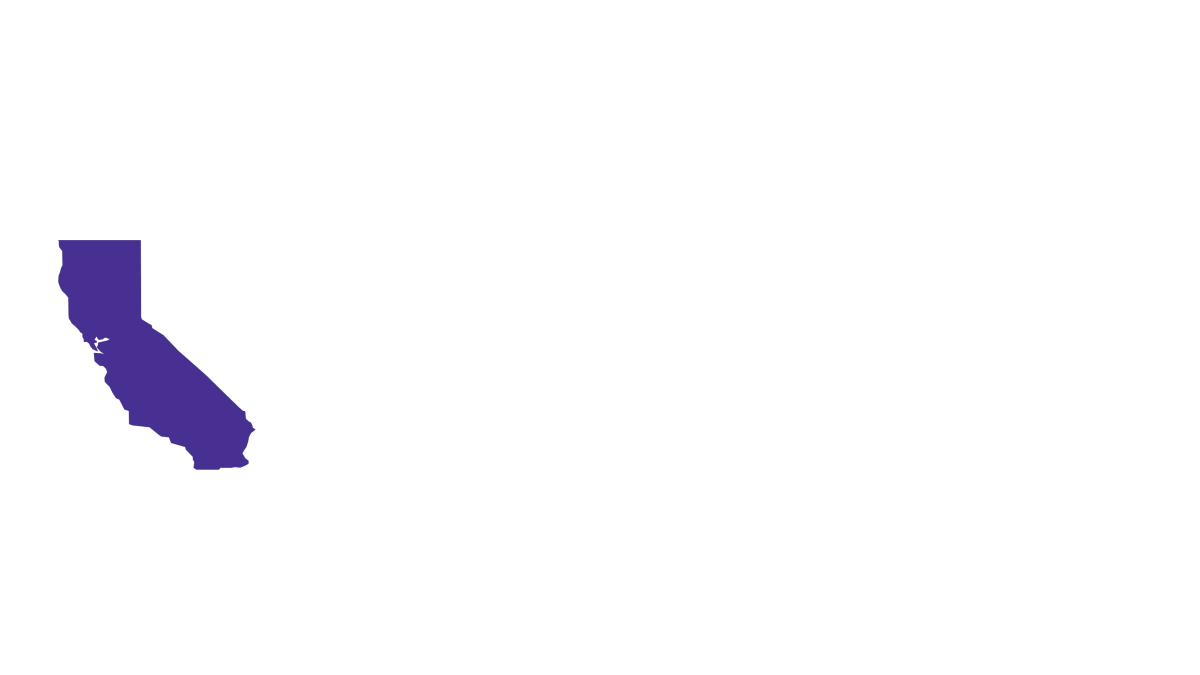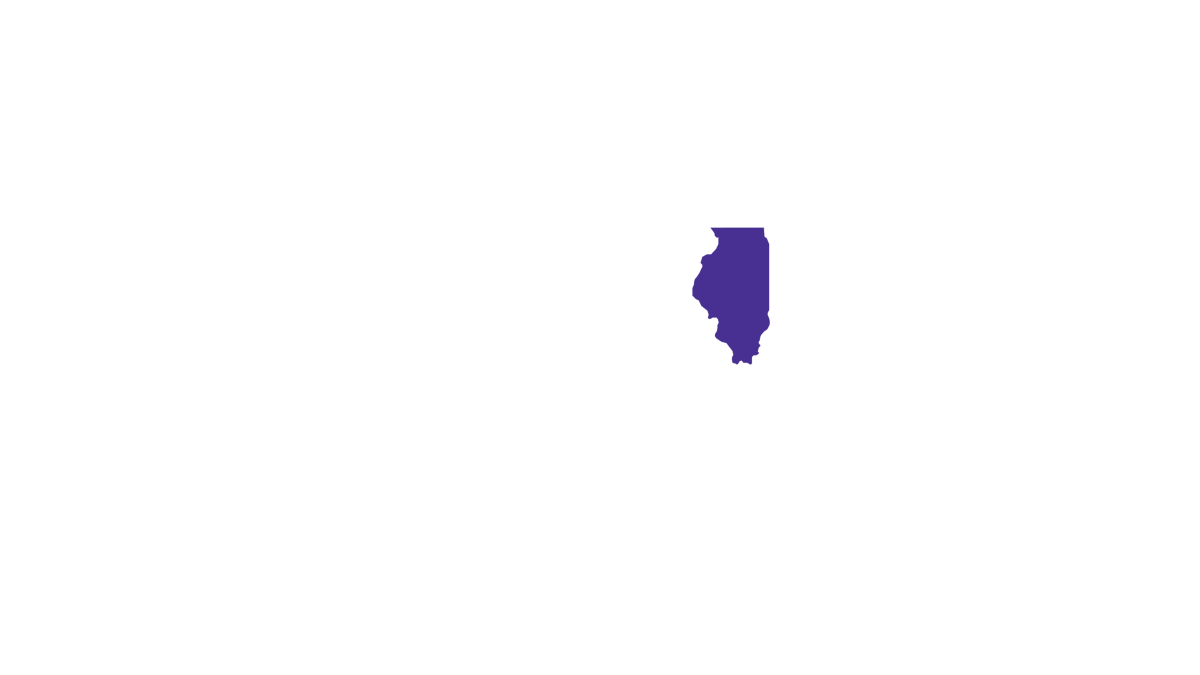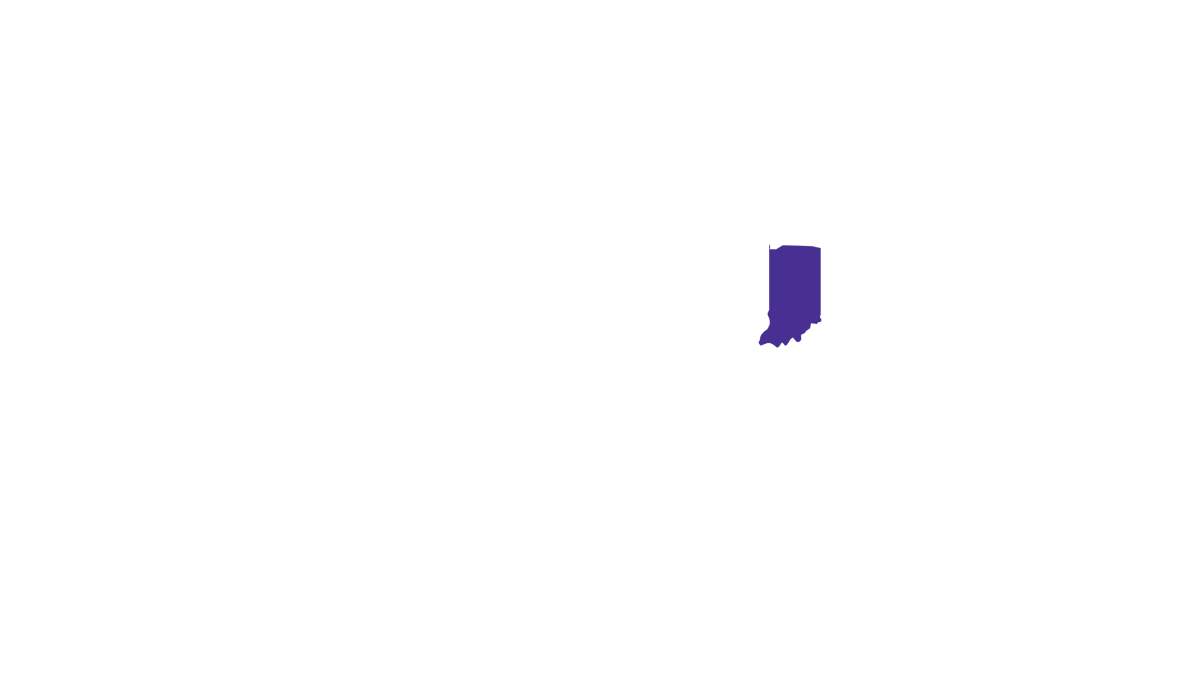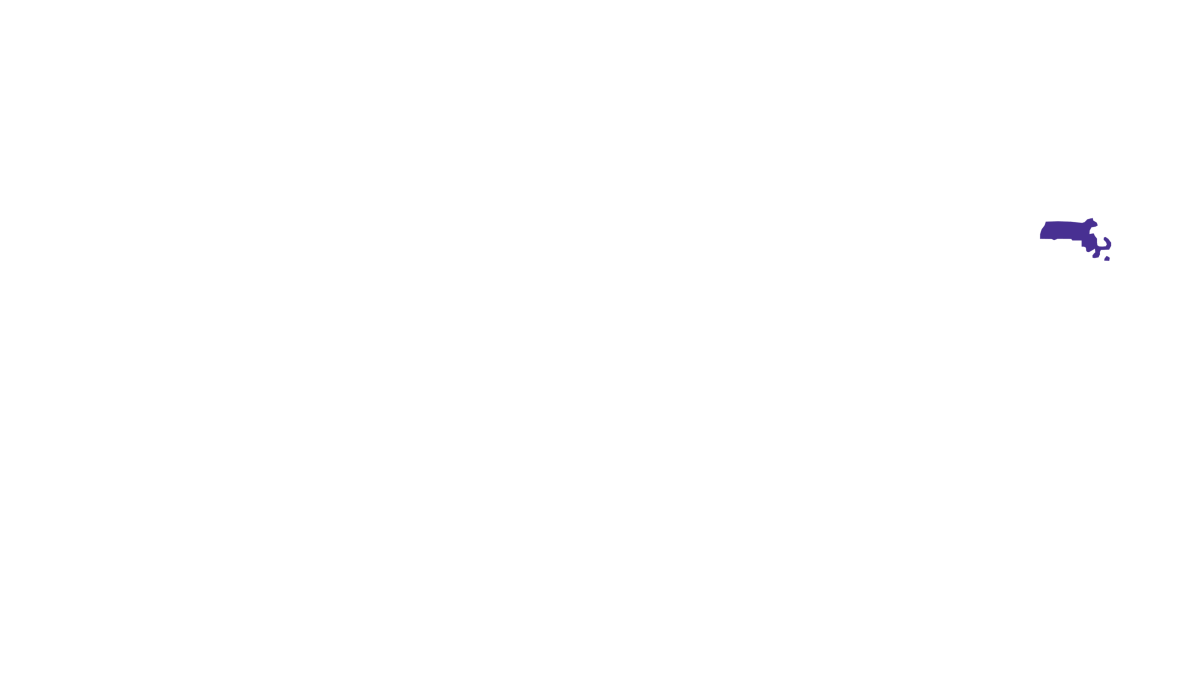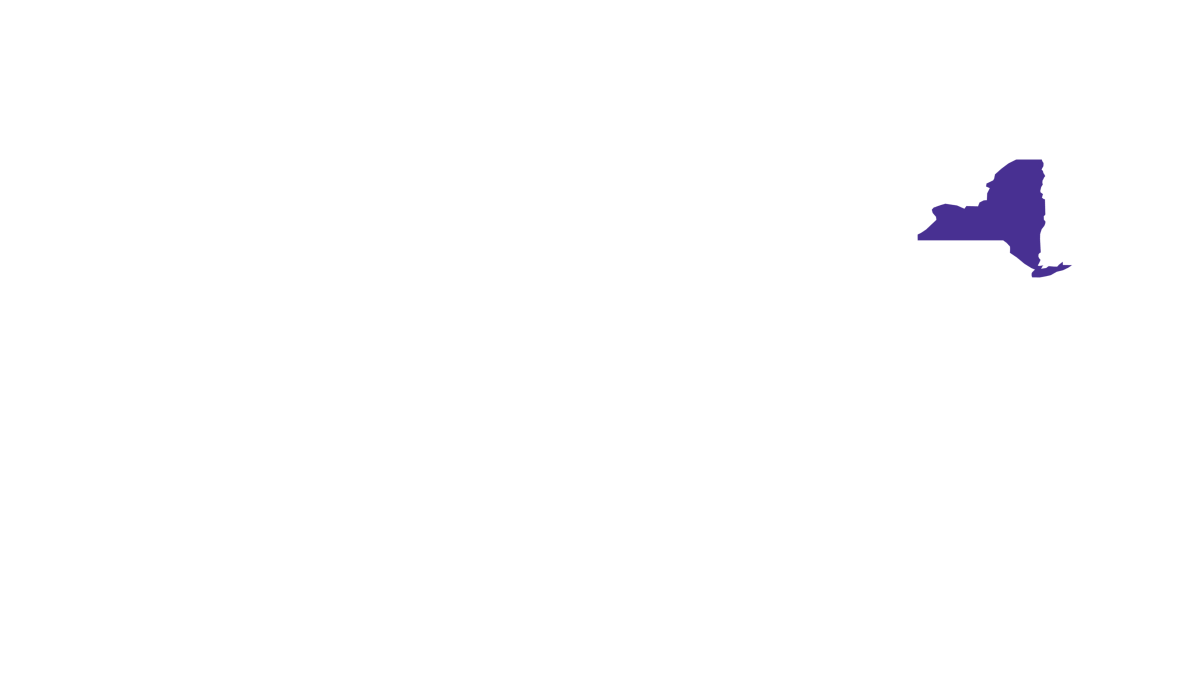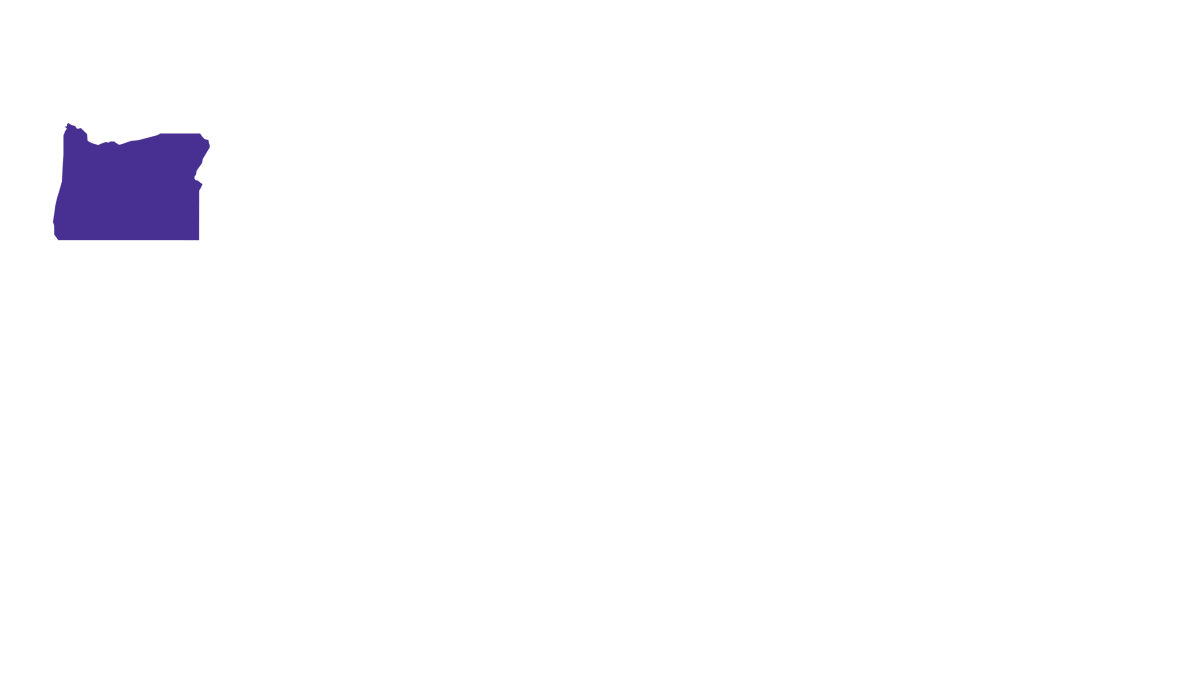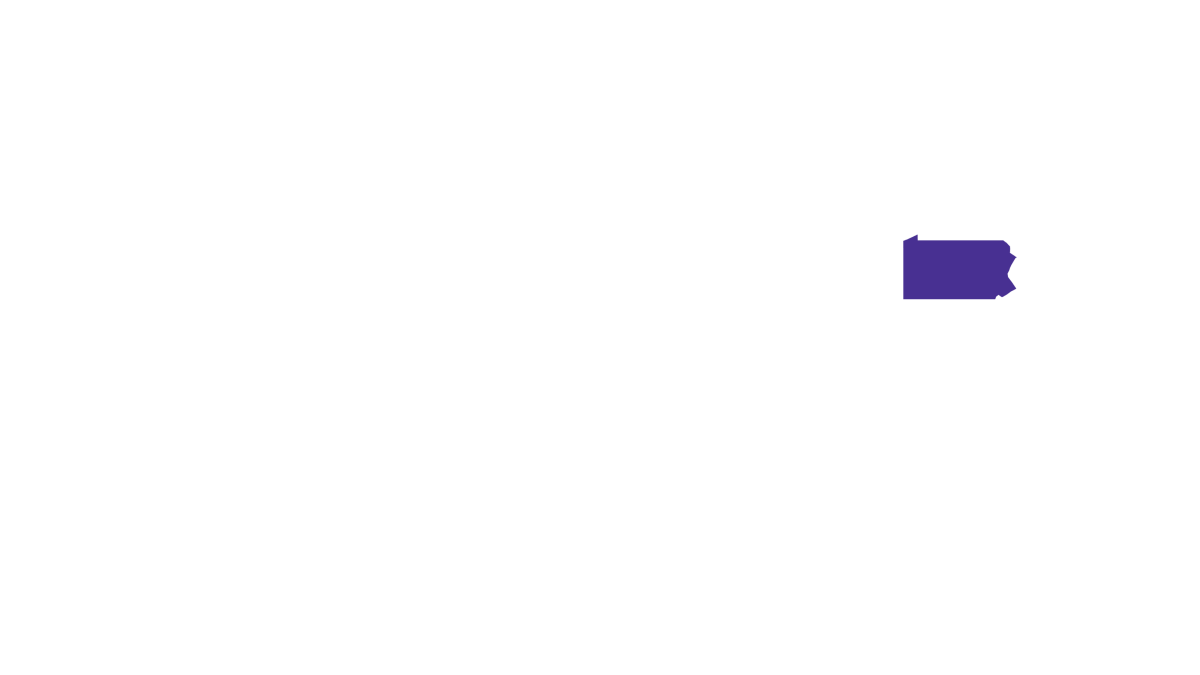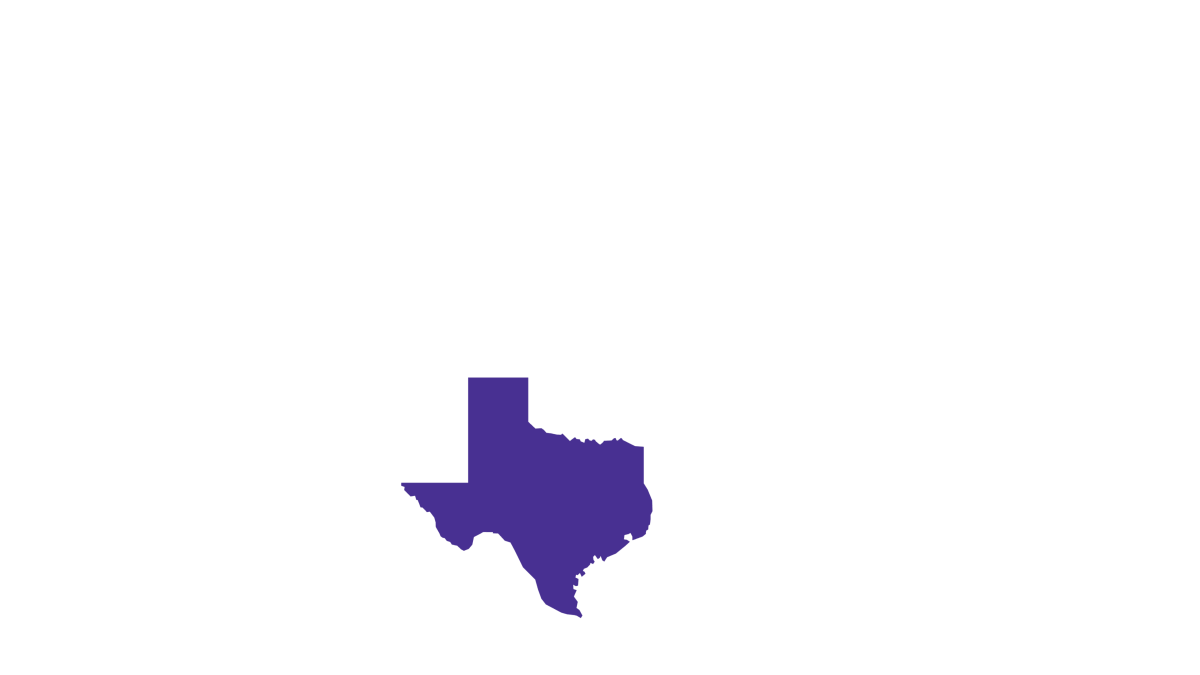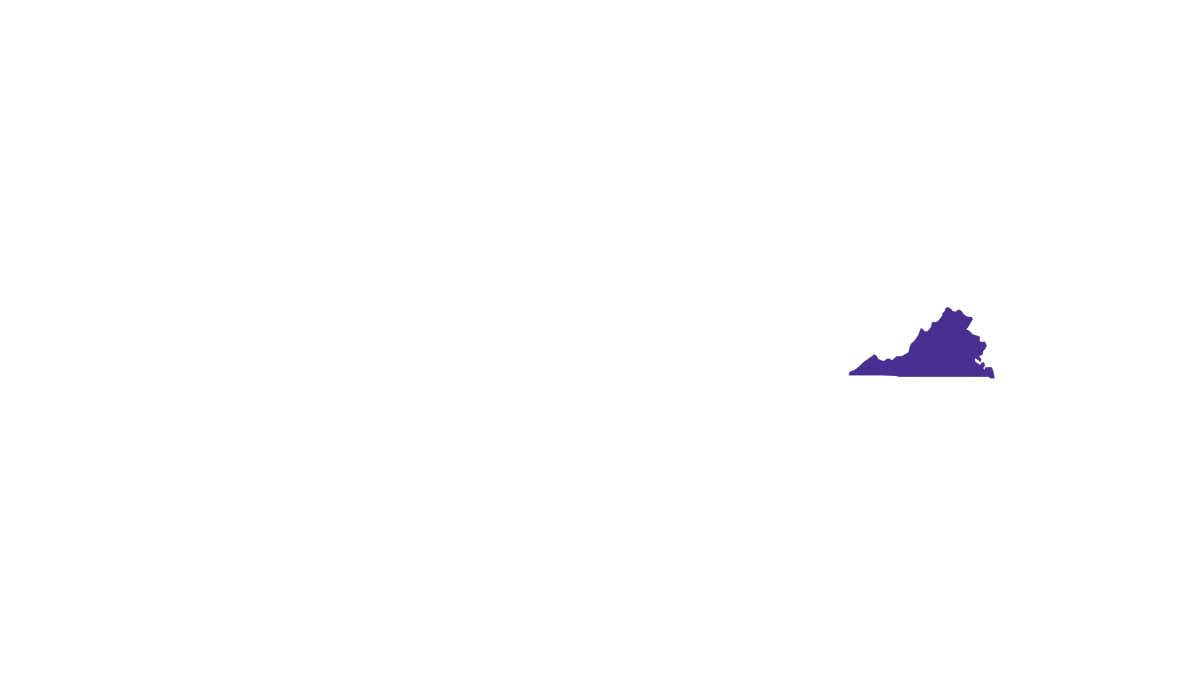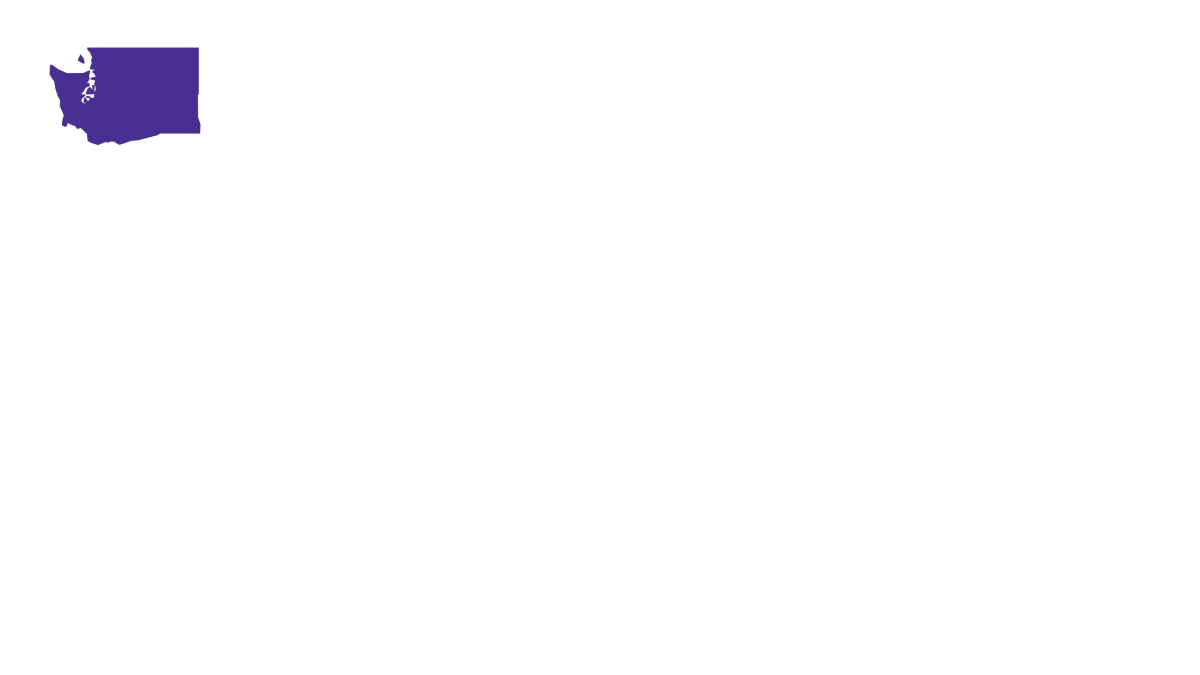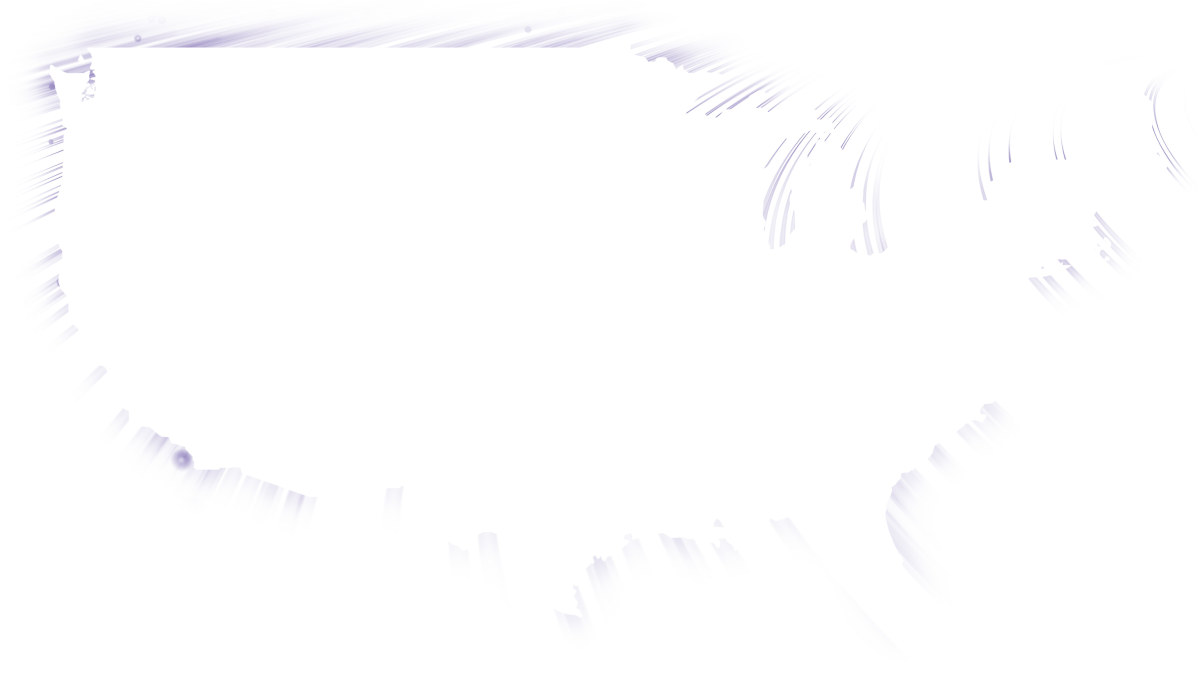Gaming router vs. normal router: which is better?

The main differences between a gaming router and a normal router is that a gaming router has enhanced software features and customization capabilities that prioritize internet bandwidth to reduce latency and packet loss resulting in an improved gaming experience.
Selecting the right WiFi router to fit your home can be overwhelming.
In the past, gaming routers have gotten a bad reputation or been dismissed as the latest marketing fad. But today, gaming routers are well recognized as a key part of a successful gaming setup.
With new technologies appearing annually, it can be difficult to keep pace, but choosing the wrong equipment may bottleneck the speeds, latency and ping you need to be competitive online.
In this article, we’re going to explain the difference between normal routers and gaming routers and discuss a few key benefits of each.
Gaming internet
Get the total gaming solution
How you game is up to you. One thing is clear–you need fast and ultra-reliable internet. Get fiber‑powered internet that delivers Gig speeds no matter what high-bandwidth activity you choose.
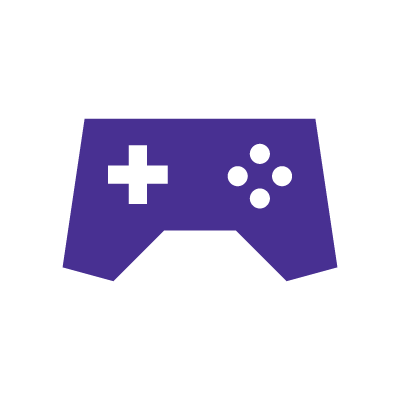
What’s the difference between normal routers vs. gaming routers?
Normal and gaming routers have different features and benefits for users.
We cover what those differences are and why might you choose one or the other to power your home network.

Normal WiFi routers
Normal routers are the most basic piece of equipment you can get to power your home network.
The typical router gateway you receive from your internet provider is going to be the most affordable and easiest way to get internet into your home.
Think of it like a minivan: it does a number of great things and it gets your family from point A to point B, but it isn’t going to break any speed records.
A regular router has less options for optimizing your WiFi’s performance and adjusting those settings can be more difficult for the average user.
Learn more: How to optimize your internet speed
Gaming WiFi routers
What makes a gaming router worth it?
While a standard router works fine for basic internet needs, gaming routers are more like performance cars, providing features to give your network that extra boost.
Beyond fancy designs and flashy LED lights, these routers have proprietary software that makes customizing your router easy and powerful.
Visual interface
A gaming router has a simple drag and drop visual interface that’s intuitive for a wider range of non-technical users.
Most normal routers have a much more confusing interface that requires you to know your router’s IP address and edit your Quality of Service (QoS) settings using a series of drop down menus.
Depending on your router, you may even have to know the IP addresses of individual devices to determine how to prioritize bandwidth to them.
Essentially, you need some level of networking skills to prioritize traffic on most basic routers.
Gaming routers improve this experience with a graphic interface that allows the user to see the changes they are making to their network represented visually.
The result is that it is much easier to self-service the network.
Reduce latency and packet loss
Routers using advanced OS can impact on your gaming experience. Purpose built gaming routers such as the Netgear Nighthawk are designed to prioritize bandwidth based on traffic. It maintains packets, preventing any losses in your data pipeline, and deep packet inspection acts like a bouncer to prioritize gaming traffic on your network.
What does this mean for the gaming experience?
It means that while your opponent is just pulling out his weapon, you’ve already got in your kill shot. The connection is so good, that in head-to-head gameplay, you’re more likely to come out on top.
Feature-rich and customizable
Here are features to look for in an effective gaming router:
- Ping heatmaps — You can optimize your gameplay by choosing to connect to the servers with the lowest ping for online multiplayer games.
- Geo fencing — Geo fencing allows you to draw a circle, aka a “geofence” around those servers that have the lowest ping and best connection. Your router will then only connect to those best-performing routers.
- WiFi 6 enabled router — WiFi 6 is the newest version of wireless technology. It can carry up to 40% more information and devices at the same time. You may not even realize how many devices are connected to the internet in your home and acting as “internet vampires.” WiFi 6 allows you to have more than 20 devices connected to the internet in your home without seeing any decrease in speed.
- Enhanced security — Many game routers have security software built into the router. It protects your home network and can even be downloaded onto your phone for on-the-go monitoring. It prevents phishing attacks, brute force attempts and includes a VPN. Some go even further by scanning your network for malware and viruses.
Set up your router for gaming online
We highly recommend configuring your router settings for gaming online.
Taking the time to understand and experiment with your router settings can make all the difference in the world toward improving your game. It will help you leverage all the features a gaming router offers.
It can also improve the bandwidth for your home network if you take advantage of the QoS features allowing you to manage traffic from multiple devices.
Rich customization features will enable you to allocate bandwidth percentages toward specific devices. When you prioritize bandwidth for gaming online, it allows your router to act more efficiently. You can configure your router to assign bandwidth to your gaming needs, which will streamline leftover bandwidth toward other household devices requiring less capacity.
If you’re feeling like a gaming bandwidth hog, no worries. Configuring your router settings for gaming can help improve the bandwidth space for your whole home network.
most popular resource
Optimize your internet speed
Is WiFi interference slowing your internet speeds? Here are a few tips to optimize and maximize your home’s high speed internet performance.

What about a mesh router versus a gaming router?
You may have heard about mesh WiFi systems and wondered how they compare to gaming routers.
While both are important tools in giving your household the best WiFi possible, they do completely different things.
Mesh WiFi routers are all about providing a consistent connected experience throughout your entire home.
Whether you’re lounging on the couch with your laptop or enjoying the sunshine on your balcony and scrolling through Reddit, you get fast and reliable internet.
While a mesh router provides a consistent experience, many do not allow advanced customization such as custom IP addressing and subnet usage for port forwarding.
These limitations to mesh routers, and to some extent regular routers, make gaming routers a more appealing option.
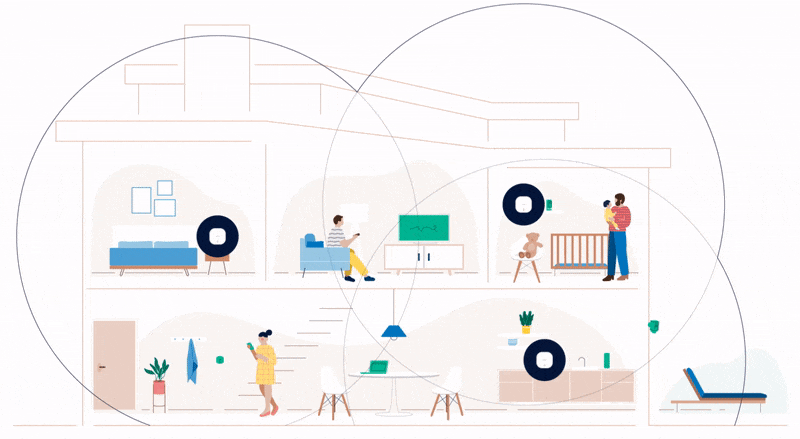
One of the main selling points of a gaming router is its customization and ability to prioritize traffic to applications that are most in demand.
However, if you have internet trouble spots in your home, it cannot help expand your WiFi’s reach. For that, you would need a mesh WiFi router.
A gaming router and a mesh WiFi router can work together to ensure that your household’s WiFi works well for everyone.
Build your plan
Your perfect plan is just a click away
Get the speeds, WiFi, mobile and TV plans you need all at an affordable price. Bundle your services with Astound and see how much you can save.
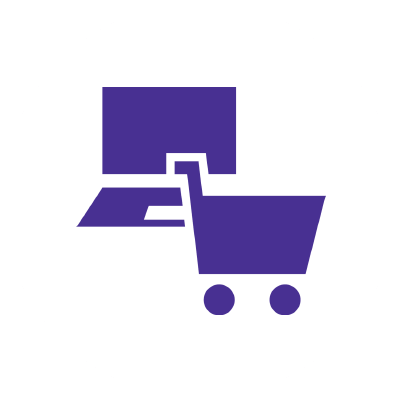
You can only go as fast as your internet will allow
Your bandwidth is constrained to the service you purchase from your internet provider.
If you’re expecting faster speeds but you’re limited by the internet package you’ve purchased, then no amount of configuration to your router will improve things.
Gig speeds
![]()
Gig speed internet is the gold standard when it comes to high speed internet.
A fiber-powered Gig speed connection will allow multiple users on multiple devices to connect to the internet without sacrificing speed or quality.
Symmetrical internet
![]()
Some internet connections are not symmetrical and your upload speed is lower than your download.
A gaming router has the intelligence and the ability to ensure that this imbalance doesn’t affect your gaming performance.
This means the bandwidth you need is always available for what matters to you.
Wrapping up: Which router is better?
Now that you know the difference between a normal router and a gaming router, you can look at your own household’s internet needs and decide which one is the best for you.
If you don’t have many connected devices, live alone, or don’t work from home, you can likely get away with a normal router.
However, if online or competitive gaming is something you enjoy, a total gaming solution can give you the edge.
It can also keep the peace in your home by ensuring everyone who lives there can use the internet for work, school or entertainment successfully.
While we have made every attempt to ensure that the information contained in this site has been obtained from reliable sources, Astound is not responsible for any errors or omissions, or for the results obtained from the use of this information. All information in this site is provided “as is”, with no guarantee of completeness, accuracy, timeliness and without warranty of any kind, express or implied, including, but not limited to warranties of performance, merchantability and fitness for a particular purpose. Certain links in this site connect to other websites maintained by third parties over whom Astound has no control. Astound makes no representations as to the accuracy or any other aspect of information contained in other websites.