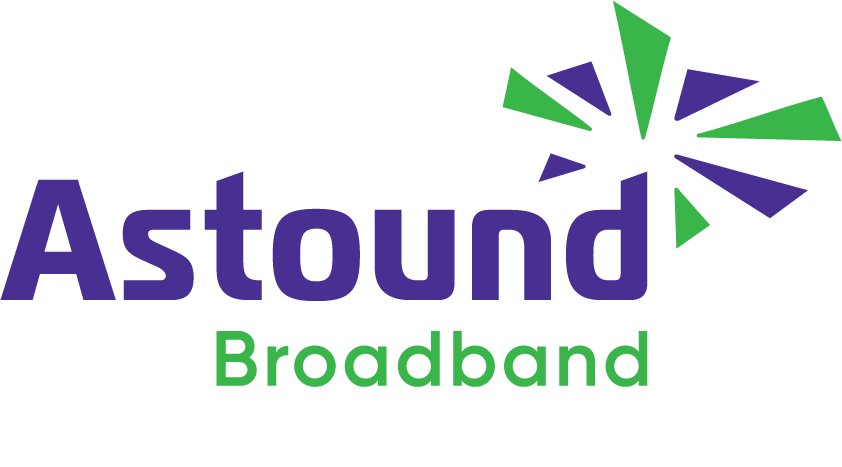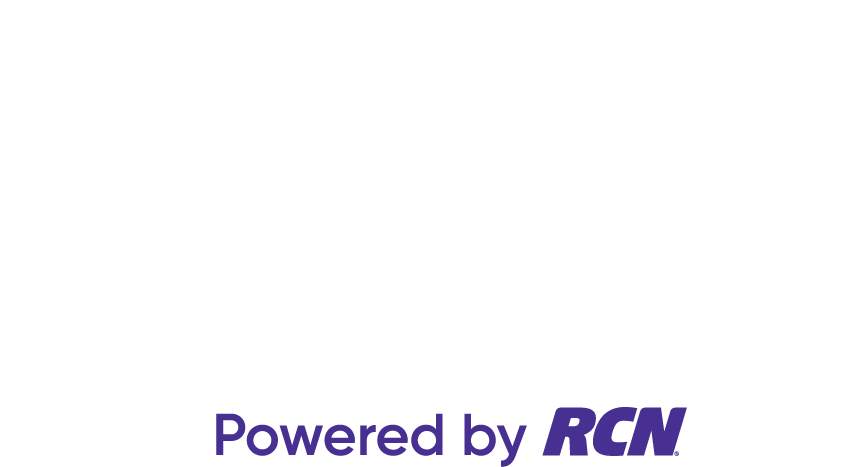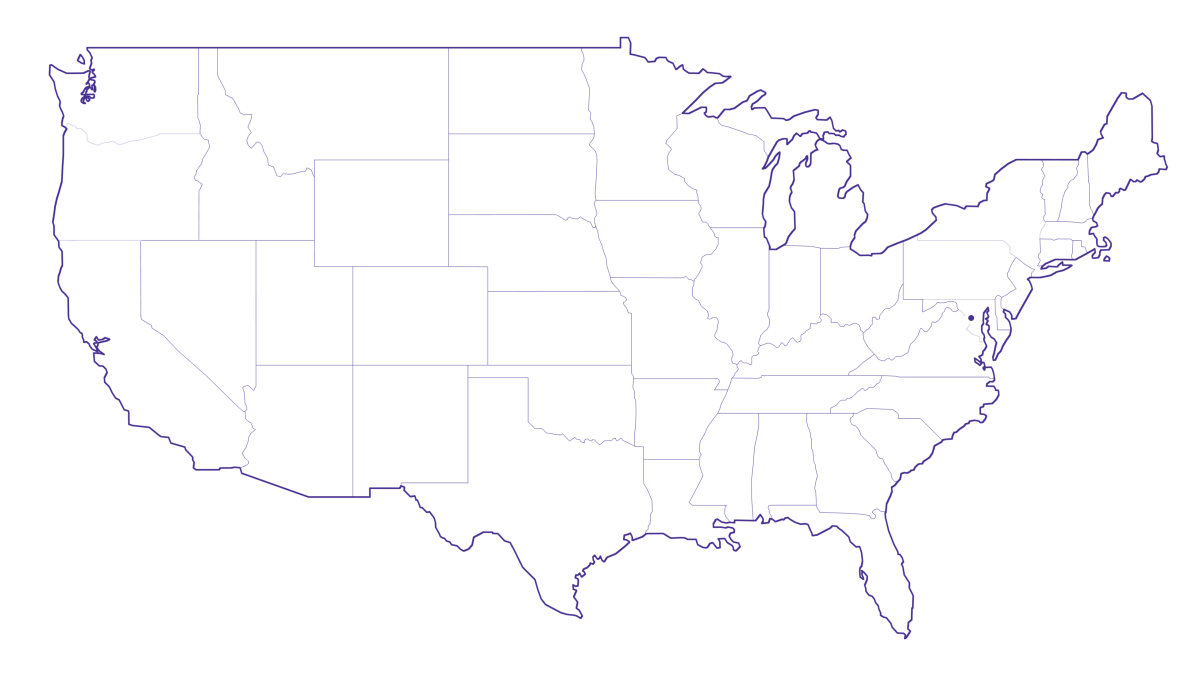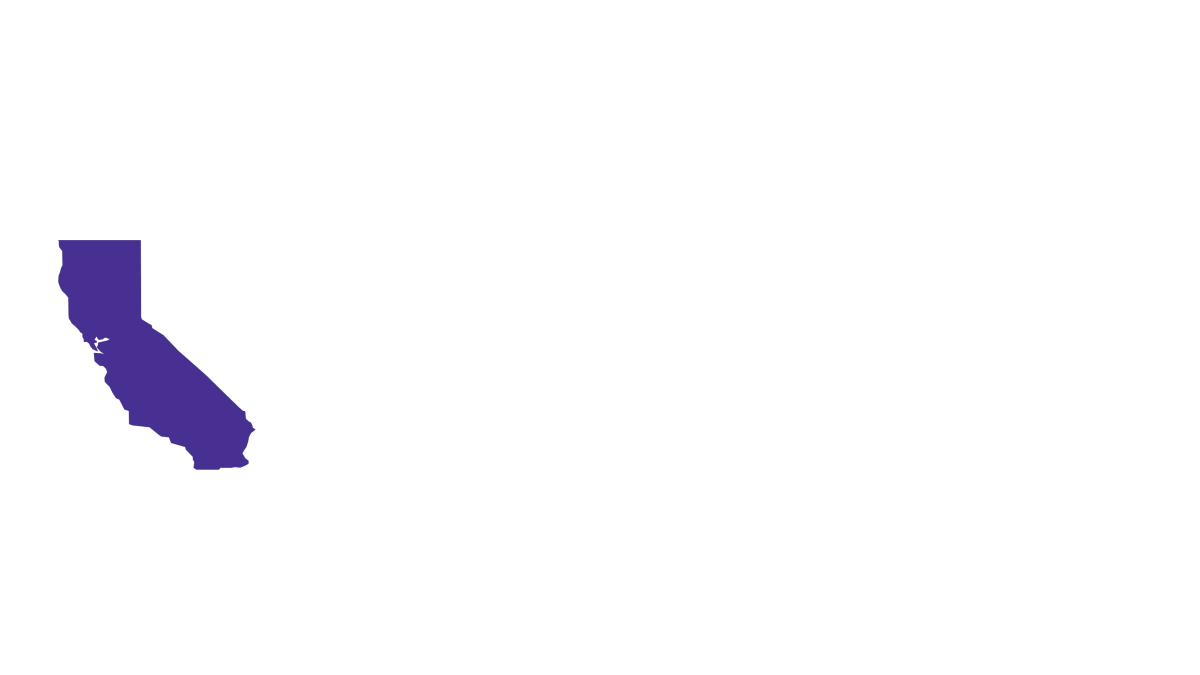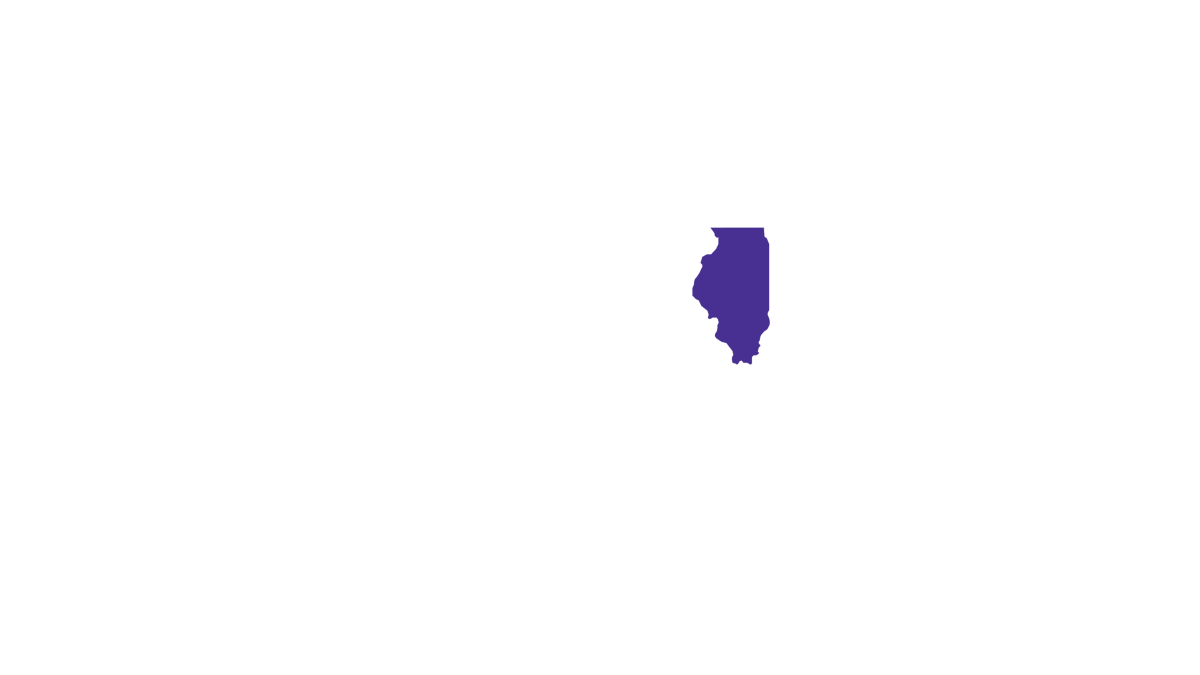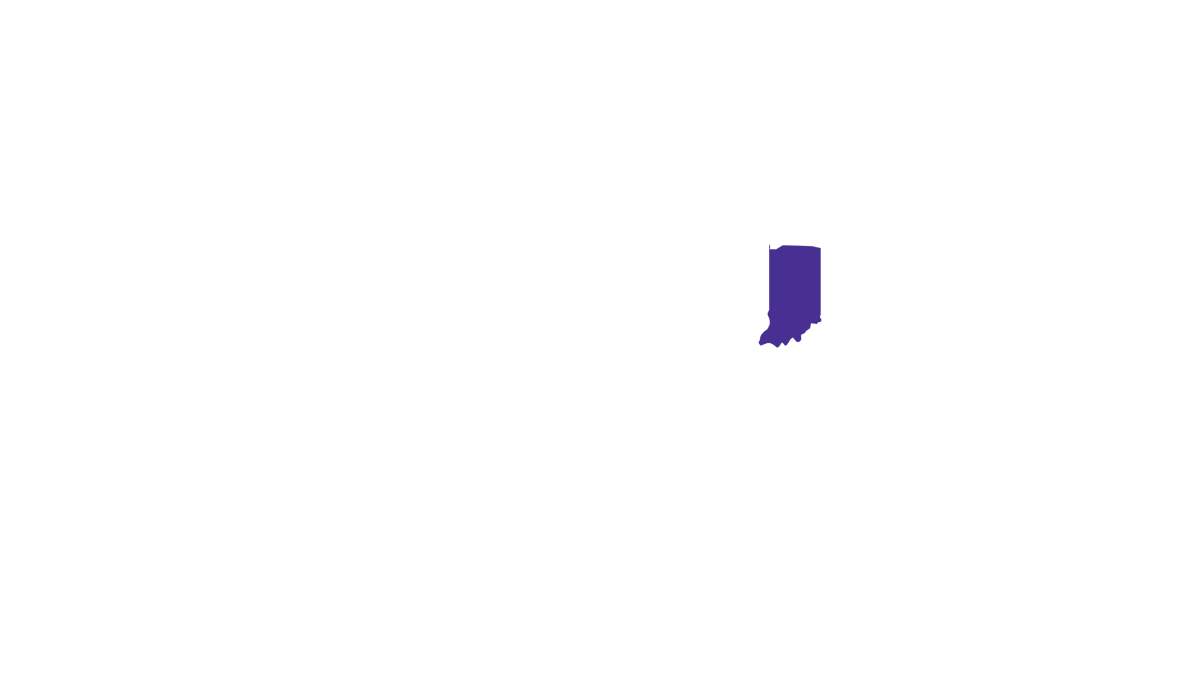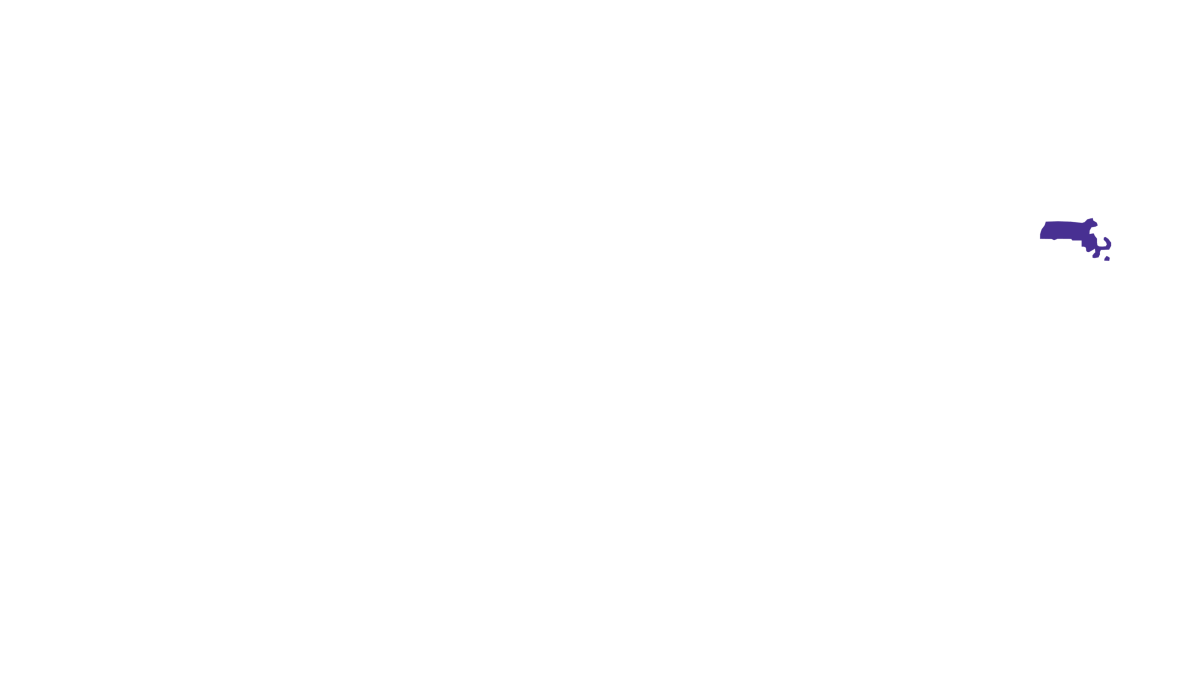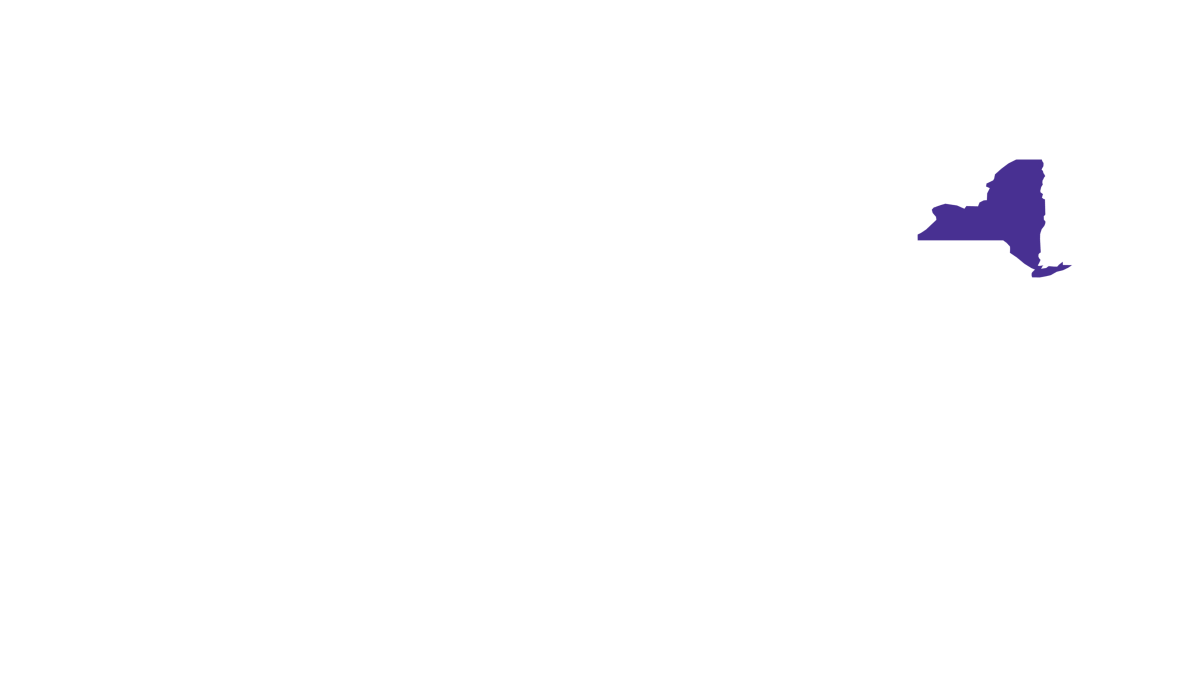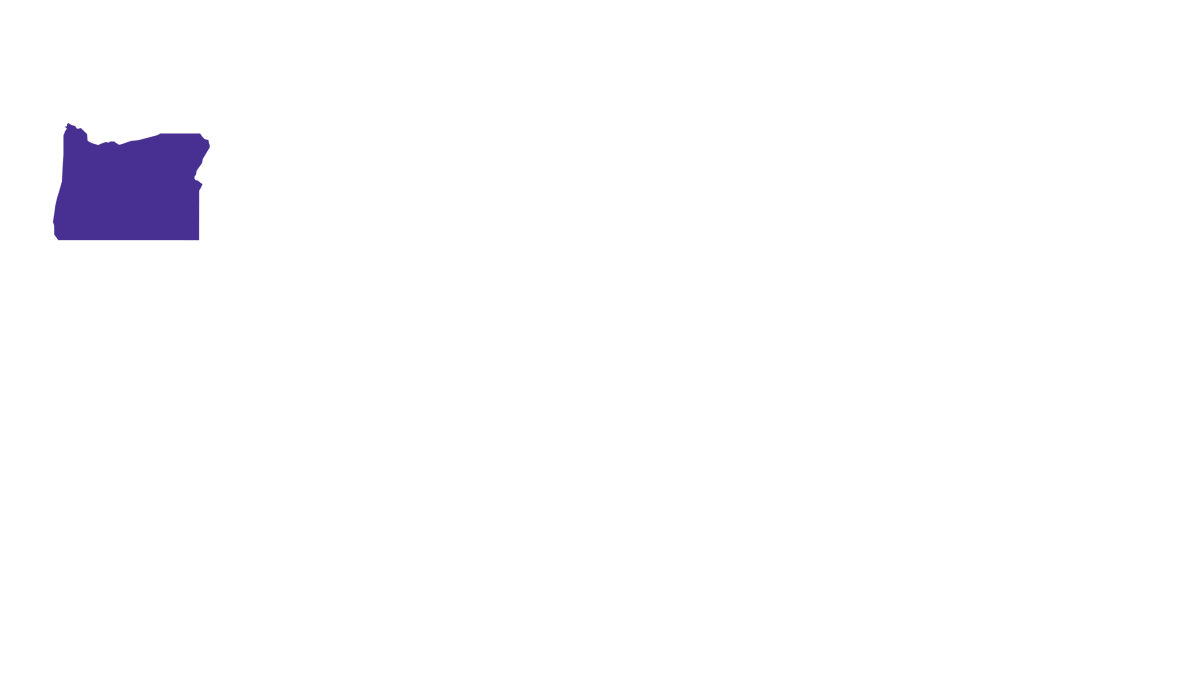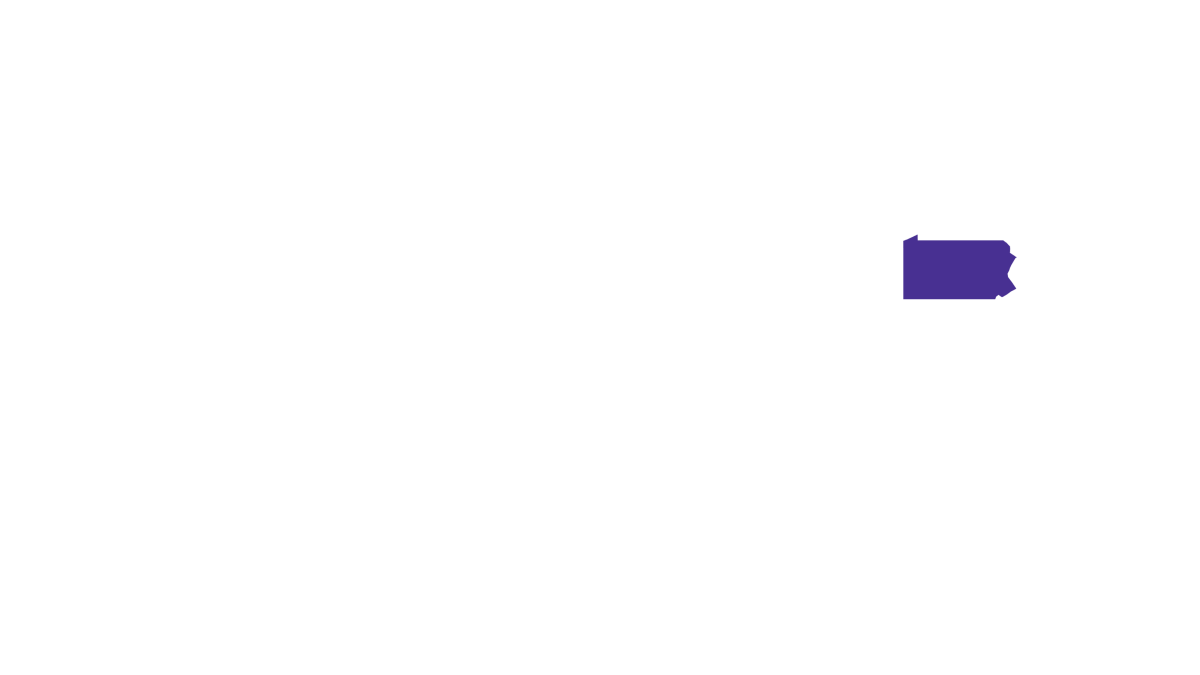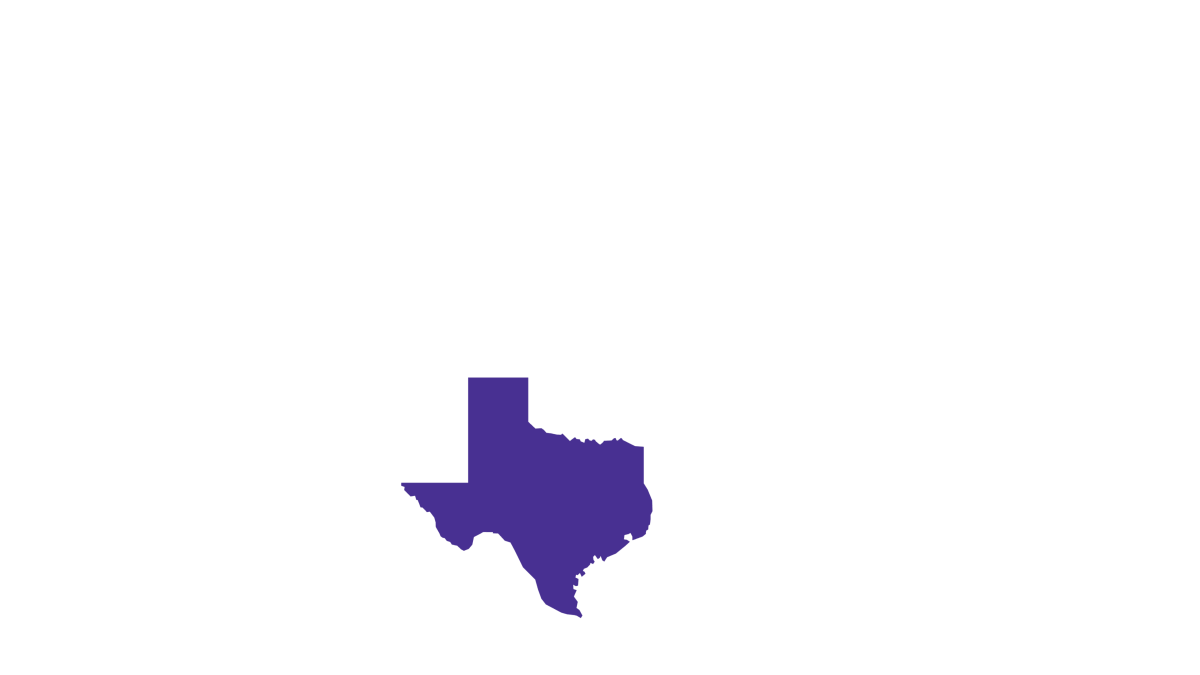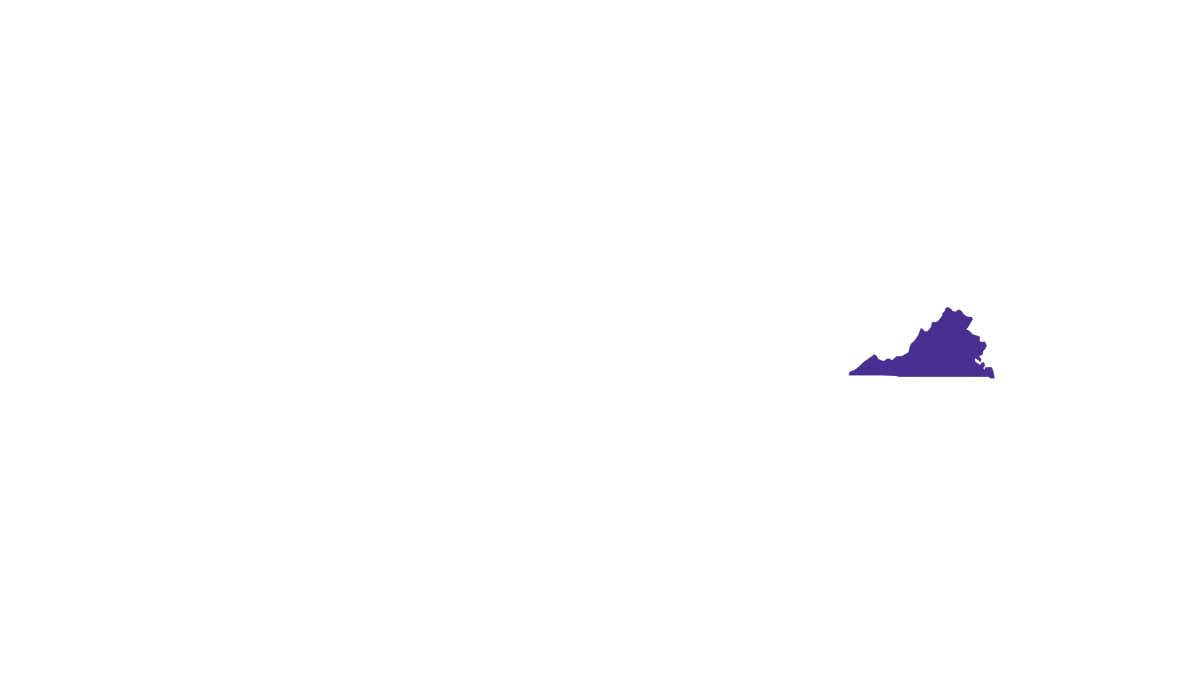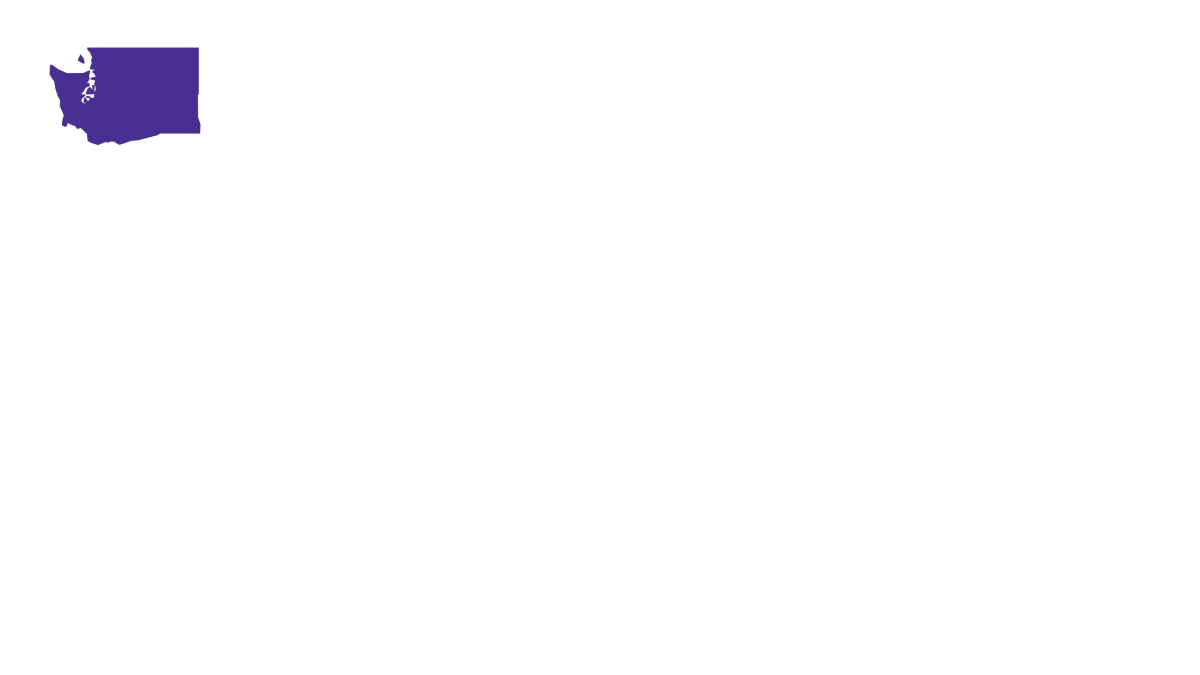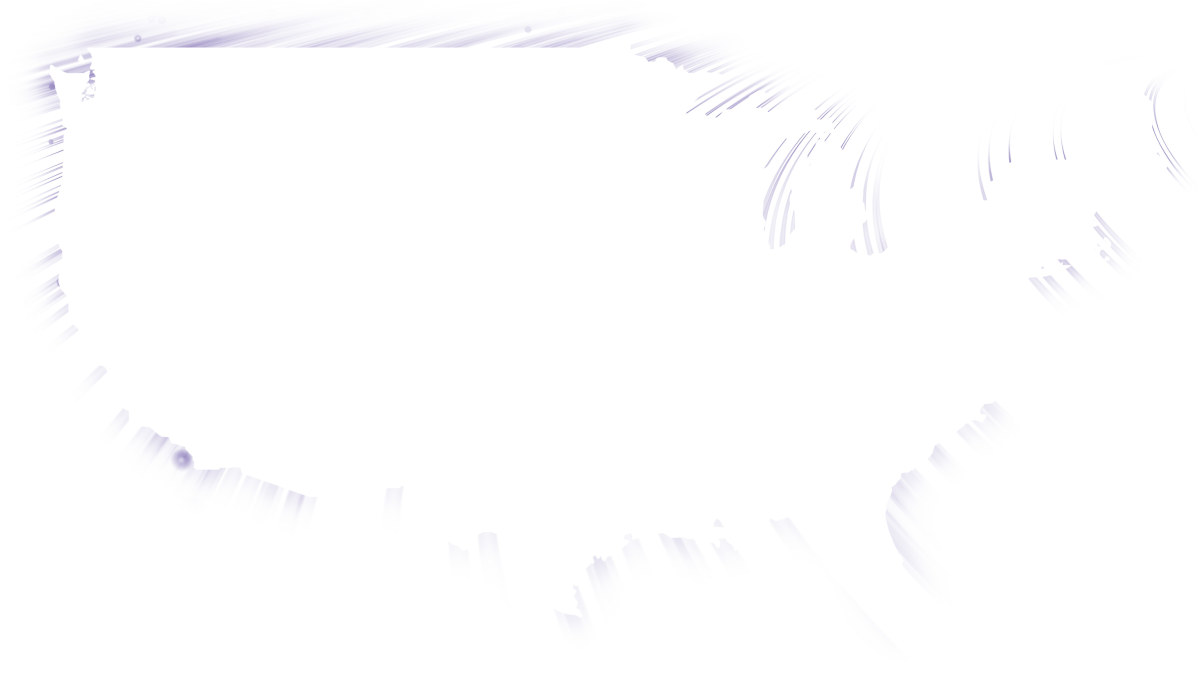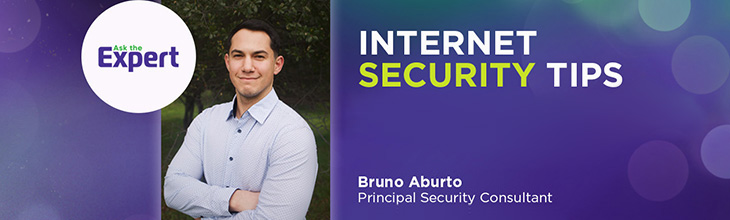How can I tell if someone is using my WiFi?

Securing your home WiFi network is crucial. Unauthorized access can lead to a range of problems, from slower internet speeds to serious security breaches.
If you don’t know who is accessing your WiFi or if you have asked yourself “what is using my internet?”, you might be dealing with an unsecure network.
Sam Curry, a whitehat hacker, has shown how simple router, modem and network hygiene can prevent bad outcomes for home internet WiFi users, and demonstrates some of the catastrophic issues large enterprises may inadvertently expose themselves to when managing their network.
Managing your own home network is different from accessing a public network, which carries different WiFi risks. In this guide, we will help you understand the importance of monitoring your WiFi network and offer practical steps to enhance your network’s security.

eero Plus
eero Plus protects your family online with a password manager to safely create, store and share passwords, virus and malware protection and a VPN that lets you browse the web safely and securely.
Why it’s important to monitor your WiFi network
Monitoring access to your secure home WiFi can reduce potential security threats, such as the theft of personal data, passwords, financial information or other sensitive details. When unauthorized devices connect to your WiFi, they may slow down your internet speed making it difficult to stream, play games online or browse the web.
Common signs of unauthorized WiFi usage
Some of the most common signs an unauthorized user is on your network include:
- Slower internet speeds: If your internet is consistently poor, it might be because someone is using your network without permission.
- Unfamiliar devices on your network: Unknown devices are a clear sign of unauthorized access. Regularly check the list of connected devices in your router’s admin panel.
- Increased data usage: A sudden spike in data usage may indicate that someone else is using your WiFi.
Want to ensure your network stays secure? Check regularly for unauthorized devices on your WiFi network.
Checking for unauthorized devices on your WiFi network
Follow this process to check what devices are connected to your WiFi using your router’s admin panel and mobile apps for network monitoring.
Accessing your router's admin panel
- First, make sure you have the admin credentials for your router. These are usually found on a label on the router or in the user manual.
- Log in to your router’s admin panel by entering the router’s IP address into a web browser. The default IP address is often printed on the router itself, but common addresses include 192.168.0.1 or 192.168.1.1.
- Once logged in, navigate to the section that lists connected devices. Identify any unfamiliar devices by cross-referencing MAC addresses with the devices you own. If you find any unknown devices, you can disconnect them directly from this panel.
Using mobile apps for network monitoring
Router manufacturers offer mobile apps that make network monitoring easier. These apps can be downloaded from app stores and typically offer functionalities similar to the router’s admin panel.
For example, eero provides many network management options in their app.
Additionally, third-party apps can provide detailed information about each connected device, including device type, MAC address and IP address, making it easier to spot unauthorized devices on the network. When using mobile apps for network monitoring, ensure the app is from a trusted source and is compatible with your router model.
Staying proactive by monitoring your network can protect your data and make the internet safer for all the users in your household.
Switch & save
Astound is the #1 cable ISP
Stream live content, work, surf, game and connect to multiple devices with speeds up to 1500* Mbps through our ultra‑reliable fiber‑powered network.*
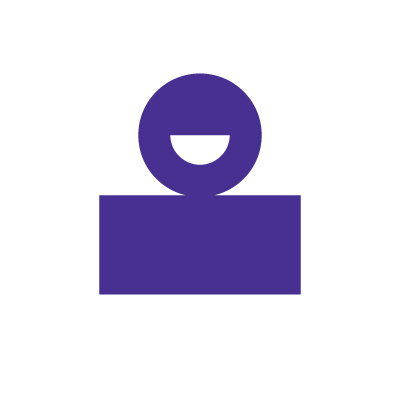
Analyzing your network traffic
If you want to understand how bandwidth is being used, try analyzing your network traffic. You’ll also be able to identify any unusual patterns of activity that may indicate unauthorized access.
There are two primary methods for analyzing network traffic: using built-in router features and employing third-party software.
1. Using built-in router features
Most routers have built-in features for monitoring network traffic. To access these features, log into your router’s admin panel by entering its IP address into a web browser.
Navigate to the traffic analysis or network monitoring section. You’ll be able to see real-time data usage, view which devices are consuming the most bandwidth and identify any unusual spikes in traffic.
Some routers also provide detailed logs that track the activity of connected devices over time. Regularly review the traffic logs to spot any irregularities early.
2. Employing third-party software
Third-party software tools may provide richer network traffic analysis than default routers.
Some third-party providers even offer detailed packet inspection, historical data analysis and real-time suspicious activity alerts. These tools can help you understand the type of traffic on your network, identify bandwidth hogs and detect security threats.
When using trusted third-party software, familiarize yourself with the tool’s features and settings. You may need to learn about network protocols and traffic patterns to interpret your data.
Enhancing your WiFi security
Now, we’ll cover steps you can take to enhance your WiFi security, including changing your WiFi password, enabling network encryption, setting up a guest network and updating your router’s firmware.
Changing your WiFi password
Changing your WiFi password regularly is fundamental. Default passwords provided by manufacturers are often weak and widely known, making them vulnerable to hacking. To change your WiFi password:
- Access your router’s admin panel by entering the IP address into a browser and log in.
- Navigate to the wireless settings section and update your password to a strong, unique combination of letters, numbers and special characters.
- Regularly update your password to reduce your risk of unauthorized access.
While you’re changing your WiFi password, consider changing your default administrative credentials used to access your router settings. These are often easy targets for hackers. You may want to do this when you first set up your home WiFi.
Enabling network encryption
Network encryption is essential for protecting the data transmitted over your WiFi network. Check your router’s settings to confirm you’re using WPA3 encryption. To enable encryption:
- Access your router’s admin panel and navigate to the security settings.
- Select WPA3 as the encryption method and save the changes.
- If your router doesn’t support WPA3, opt for WPA2.
Encryption helps prevent your data being intercepted and keeps your network secure.
Setting up a guest network
Taking time to set up guest WiFi is an effective way to provide internet access to visitors without compromising the security of your main network. A guest network is isolated from your primary network, ensuring that guests cannot access your personal data or connected devices. To set up a guest network:
- Log into your router’s admin panel and look for the guest network settings.
- Configure a separate SSID (network name) and password for the guest network.
- Set usage restrictions to manage bandwidth and improve overall network performance, if needed.
A guest network keeps guest devices away from your main network and gives you more control and visibility into how guests use your network.
Astound’s Whole Home WiFi with eero subscription includes eero Secure at no additional charge. eero Secure allows you to create a guest network and also includes additional security features like parental controls and ad blocking.
Updating your router's firmware
Keeping your router’s firmware up-to-date is critical. Firmware updates include security patches that protect against new threats, bug fixes and performance upgrades. These updates may also include new features as well as monitoring and diagnostic tools. To update your router’s firmware:
- Check the manufacturer’s website or your ISP’s website for the latest version.
- Download and install the update via the router’s admin panel.
Regularly changing your WiFi password, enabling strong encryption, setting up a guest network and keeping your router’s firmware updated are essential practices for maintaining a secure and reliable home network.
WiFi that just works!
WiFi plans for any home
Tiny, large or somewhere in between; find WiFi coverage to fit any space. Blanket your entire home with a fast and ultra‑reliable connection.
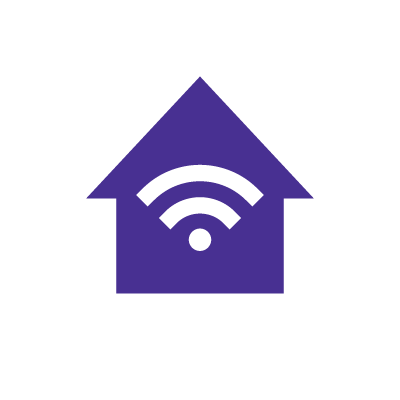
Advanced security measures
If you’ve already completed the tips above and are still experiencing issues, try implementing more advanced security measures, such as MAC address filtering, disabling WPS and using a VPN across your WiFi network.
Enabling MAC address filtering
MAC address filtering can enhance the security of your WiFi network by restricting which devices can connect to it. Every device in your household has a unique MAC (Media Access Control) address. By using a “whitelist” of approved devices, you can prevent unauthorized devices from accessing your network. To enable MAC address filtering:
- Log into your router’s admin panel.
- Navigate to the security settings.
- Find the MAC filtering option.
- Enter the MAC addresses of all your devices that you want to allow on the network.
While MAC address filtering adds a layer of security, remember that MAC addresses can be spoofed by determined hackers.
Disabling WPS
WiFi Protected Setup (WPS) is a feature designed to make it easier to connect devices to your WiFi network by simply pressing a button on the router.
This convenience comes at the cost of security. WPS can be exploited by attackers to gain unauthorized access to your network.
To disable WPS, access your router’s admin panel, navigate to the WPS settings and turn off the feature. Disabling WPS eliminates this potential vulnerability, making your network more secure against brute force attacks and other security threats.
Using a VPN
A Virtual Private Network (VPN) provides an additional layer of security by encrypting your internet connection and hiding your IP address. Under a VPN, all data transmitted between your device and the internet is secure and private.
Using a VPN is important if you’re accessing sensitive information, such as online banking or work-related data. To use a VPN, subscribe to a VPN service, install the VPN software on your devices and activate it whenever you connect to the internet.
Astound’s eero Plus subscription offers a VPN in addition to security features like malware protection and a password manager.
Build your plan
Your perfect plan is just a click away
Get the speeds, WiFi, mobile and TV plans you need all at an affordable price. Bundle your services with Astound and see how much you can save.
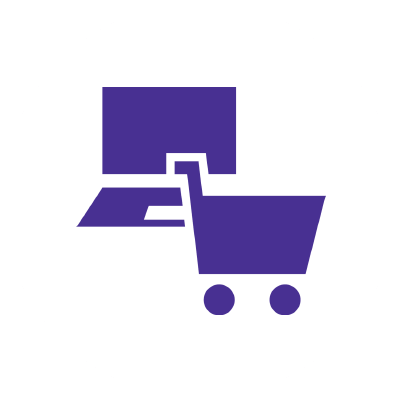
Conclusion
Keeping an eye on your WiFi network can protect your personal information and maintain your network’s integrity. Regularly check for unfamiliar devices and unusual activity to spot unauthorized users.
Change your WiFi password often, use strong encryption, set up a guest network and update your router’s firmware.
If needed, advanced measures like MAC address filtering, disabling WPS and a VPN can offer extra protection. By following these steps, you can keep your home network safe and secure, making sure only authorized users have access.
Frequently asked questions
How can I tell if my WiFi is being hacked?
Symptoms of a hacked WiFi network include slower internet speeds, seeing unknown connected devices in your router’s admin page or unexpected changes to your network settings. Access your router’s admin page by typing its IP address into your browser, then check the list of connected devices.
What should I do if I find unauthorized devices?
If you find unauthorized devices, change your WiFi password immediately. Then, access your router’s admin page, locate the device management section and remove any device you do not recognize.
Can my neighbors use my WiFi without permission?
If your network is unsecured or if your neighbors have your password, they can use your WiFi without permission. To avoid unauthorized access, make sure to use WPA3 encryption and use a strong, unique password.
How often should I change my WiFi password?
Try changing your WiFi password every three to six months. Regularly updating your password helps protect against possible malicious activity. If you suspect any unauthorized users or devices on your WiFi, change your password immediately.
Is It safe to share my WiFi with guests?
It is safer to create a separate guest network with its own SSID and WPA3-secured password through your router’s settings. Doing so keeps your main network more secure from unintentional threats or compromised data and provides guests with internet access.
Create your perfect internet plan
Get the internet speed, WiFi, TV and mobile that’s just right for you.
*Internet speeds may vary & are not guaranteed. Certain equipment may be required to reach advertised speeds. DOCSIS 3.1 modem with 2.5GE physical LAN port is required for 1 Gigabit speeds and higher. See astound.com/yourspeed for why speeds may vary. To view Astound’s FCC Network Management Disclosure see astound.com/policies-disclaimers. Limited time offer, subject to change without notice. Advertised promotional price valid for duration of the stated promotional period from time of service activation. Regular rates apply after promotional period ends. Equipment not included and is extra. Modem required for Internet service. Enhanced Wi-Fi or Whole Home Wi-Fi (eero) not included and is add’l. Offer includes a monthly discount for enrollment in both automatic payments (autopay) & paperless billing (e-bill). Discount of $10 applies with automated bank account deduction or a discount of $5 applies with automated credit/debit card payment. Valid email address required. Must complete enrollment in autopay and e-bill within 30-days of placing the order. Without enrollment, the discount does not apply. Discount appears on bill within 3 bill cycles after enrolling. If either autopay or e-bill is canceled, services are changed, or the account is not in good standing, then the monthly discount will be discontinued. Offer valid only for new residential Astound customers or previous customers with an account in good standing who have not had Astound service within the last 60 days. Any add’l services, equipment, premium channels & other tiers of service are subject to an add’l charge & regular increases. A one-time activation fee of $14.99 (in addition to any installation fees) will be charged & is subject to change. Add’l fees apply for taxes & surcharges, and are subject to change. WA RESIDENTS: unless otherwise specified, price does not include a 2% Regulatory Administration Fee. For details about taxes, fees & surcharges visit astound.com/fees. No early termination fees apply in the event service is terminated in advance of the promotional end date. Customer is responsible for any accrued service charges in the event service is canceled. Subject to credit check. Not all services & speeds are available in all areas. A multi-product discount may be available to qualifying addresses with a subscription to mobile, TV, and 600 Mbps Internet or higher. Discounts will be reflected in your order cart at time of purchase, if available. Other restrictions may apply. All services are governed by the Astound Customer Terms & Conditions that can be found at astound.com/policies-disclaimers. © 2025 Radiate HoldCo, LLC d/b/a Astound Broadband. All rights reserved.
While we have made every attempt to ensure that the information contained in this site has been obtained from reliable sources, Astound is not responsible for any errors or omissions, or for the results obtained from the use of this information. All information in this site is provided “as is”, with no guarantee of completeness, accuracy, timeliness and without warranty of any kind, express or implied, including, but not limited to warranties of performance, merchantability and fitness for a particular purpose. Certain links in this site connect to other websites maintained by third parties over whom Astound has no control. Astound makes no representations as to the accuracy or any other aspect of information contained in other websites.
eero Plus is available for an additional $9.99/month and requires subscription to whole home WiFi powered by eero.